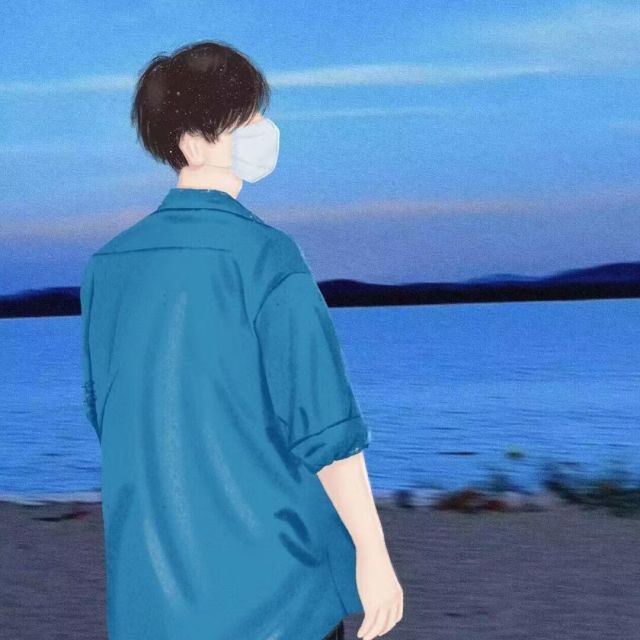
Docker 使用详细介绍
参考地址:网页链接
Docker概述
Docker基于Go语言开发的!开源项目!
docker官网:https://www.docker.com/ 文档:https://docs.docker.com/ Docker的文档是超级详细的! 仓库:https://hub.docker.com/
Docker安装
1、Docker基本组成
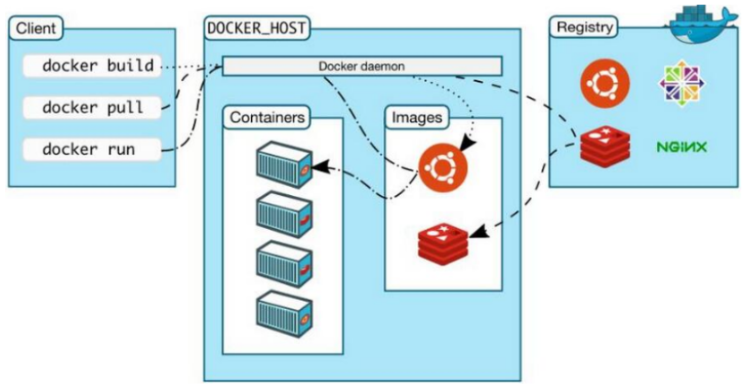
- docker镜像
就好比是一个目标,可以通过这个目标来创建容器服务,tomcat镜像==>run==>容器(提 供服务器),通过这个镜像可以创建多个容器(最终服务运行或者项目运行就是在容器中的)。
-
容器(container): Docker利用容器技术,独立运行一个或者一组应用,通过镜像来创建的. 启动,停止,删除,基本命令 目前就可以把这个容器理解为就是一个简易的 Linux系统。
-
仓库(repository): 仓库就是存放镜像的地方! 仓库分为公有仓库和私有仓库。(很类似git) Docker Hub是国外的。 阿里云…都有容器服务器(配置镜像加速!)
2、安装Docker
环境准备 注意:Linux 内核要求在3.0以上
安装:官网地址:https://docs.docker.com/engine/install/centos/
#1.卸载旧的
> yum remove docker \
docker-client \
docker-client-latest \
docker-common \
docker-latest \
docker-latest-logrotate \
docker-logrotate \
docker-engine
#2、使用仓库安装,首先安装一些基本的环境
> yum install -y yum-utils
#3、设置镜像的仓库
#国内的,推荐使用
> yum-config-manager \
--add-repo \
https://mirrors.aliyun.com/docker-ce/linux/centos/docker-ce.repo
# 上面安装就不用再执行下面的了
> yum-config-manager \
--add-repo \
https://download.docker.com/linux/centos/docker-ce.repo#默认是国外的,慢,不建议
#前提:更新yum 软件包索引
> yum makecache fast
#4、安装docker相关的内容 docker-ce 社区版 而ee是企业版
> yum install docker-ce docker-ce-cli containerd.io
#5、启动
> systemctl start docker
#6、测试是否安装成功
> docker version
#7、 运行一个docker程序
> docker run hello-world
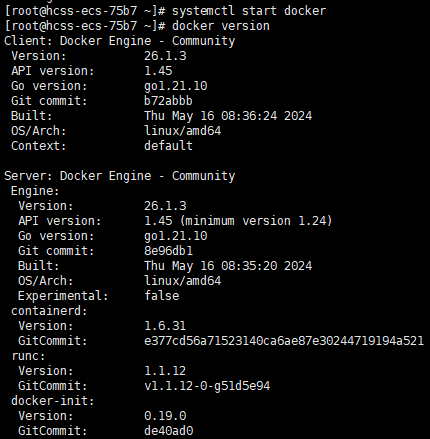
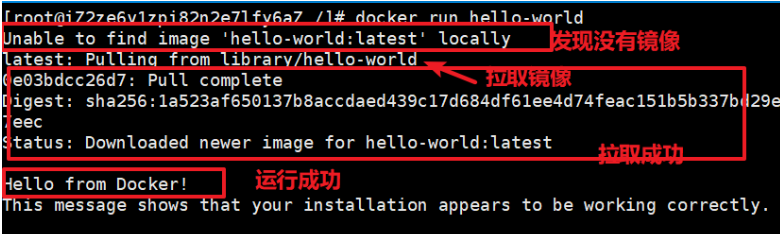
#8、查看刚下载的镜像 docker images
> docker images
REPOSITORY TAG IMAGE ID CREATED SIZE
hello-world latest feb5d9fea6a5 2 years ago 13.3kB
了解卸载Docker
#1、卸载依赖
> yum remove docker-ce docker-ce-cli containerd.io
#2、删除资源
> rm -rf /var/lib/docker #docker默认工作路径
阿里云镜像加速
1、登录阿里云
2、找到【容器镜像服务】
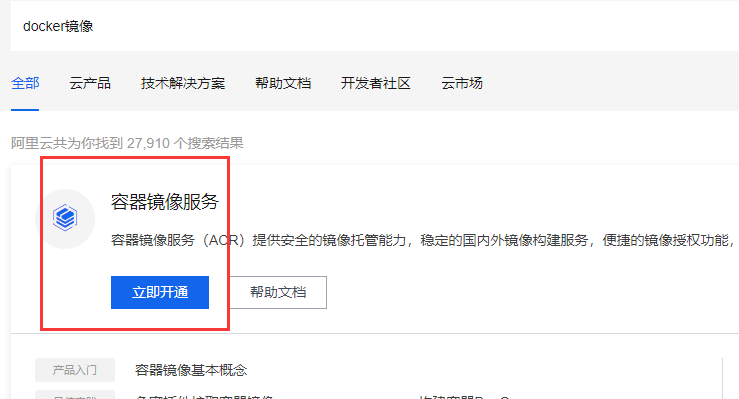
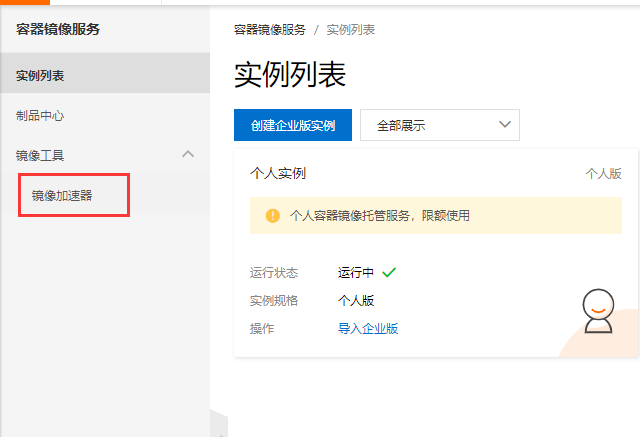
3、找到镜像加速器
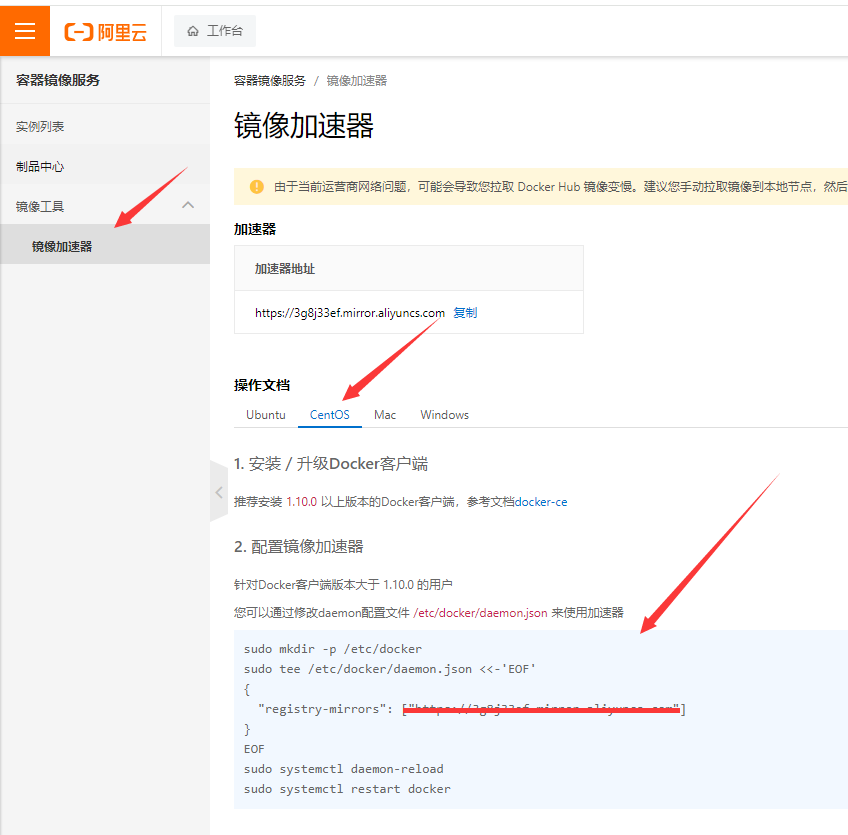
4、配置使用
#1)创建目录
> sudo mkdir -p /etc/docker
#2)编写配置文件
> sudo tee /etc/docker/daemon.json <<-'EOF'
{
"registry-mirrors": ["xxx"]
}
EOF
#3)重启服务
> sudo systemctl daemon-reload
#4)重启docker
> sudo systemctl restart docker
底层原理
Docker是怎么工作的?
Docker是一个Client-Server(c/s)结构的系统,Docker的守护进程运行在主机上。通过Socket从客户端访问!
Docker-Server接收到Docker-Client的指令,就会执行这个命令!
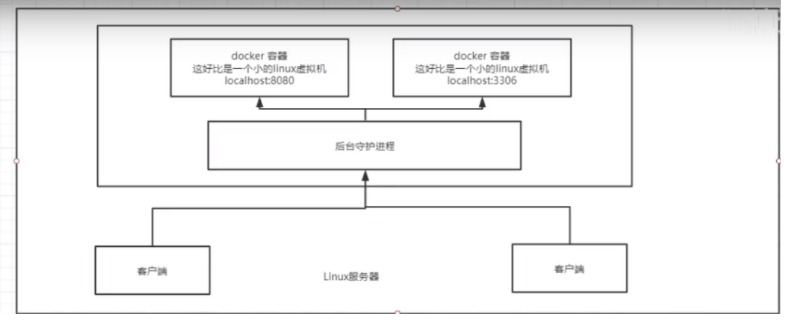
为什么Docker比Vm快?
1、docker有着比虚拟机更少的抽象层。由于docker不需要Hypervisor实现硬件资源虚拟化,运行在docker容器上的程序直接使用的都是实际物理机的硬件资源。因此在CPU、内存利用率上docker将会在效率上有明显优势。
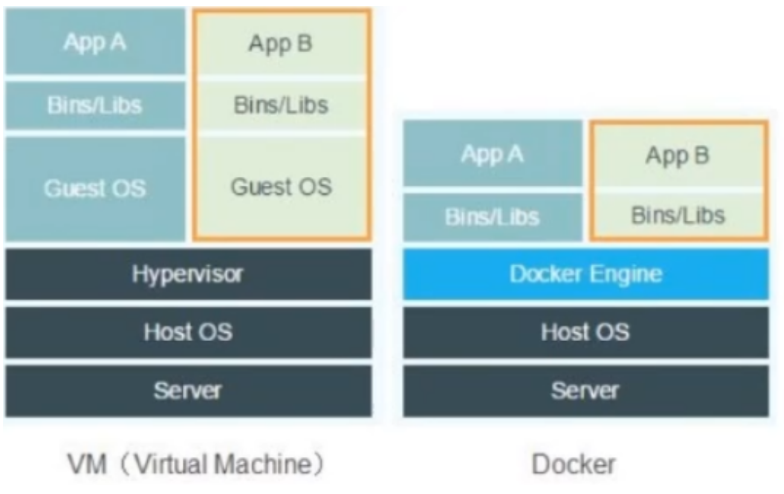
2、docker利用的是宿主机的内核,而不需要Guest OS。
GuestOS: VM(虚拟机)里的的系统(OS);
HostOS:物理机里的系统(OS);
因此,当新建一个 容器时,docker不需要和虚拟机一样重新加载一个操作系统内核。然而避免引导、加 载操作系统内核是个比较费时费资源的过程,当新建一个虚拟机时,虚拟机软件需要加载GuestOS,这 个新建过程是分钟级别的。而docker由于直接利用宿主机的操作系统,则省略了这个复杂的过程,因此 新建一个docker容器只需要几秒钟。
Docker常用命令
帮助命令
docker version #显示docker版本信息
docker info #显示docker的系统详细信息,包括镜像和容器数量
docker --help #万能帮助命令
帮助文档的地址:https://docs.docker.com/reference/
镜像命令
> docker images
REPOSITORY TAG IMAGE ID CREATED SIZE
hello-world latest bf756fb1ae65 12 months ago 13.3kB
# 解释
#REPOSITORY # 镜像的仓库源
#TAG # 镜像的标签
#IMAGE ID # 镜像的id
#CREATED # 镜像的创建时间
#SIZE # 镜像的大小
# 可选项
-a, --all Show all images (default hides intermediate images) #列出所有镜像
-q, --quiet Only show numeric IDs # 只显示镜像的id
----------------------------------------------------------------
> docker images -a
REPOSITORY TAG IMAGE ID CREATED SIZE
hello-world latest bf756fb1ae65 12 months ago 13.3kB
> docker images -q
bf756fb1ae65
#docker images -aq #显示所有镜像的id
docker search 搜索镜像
docker search mysql
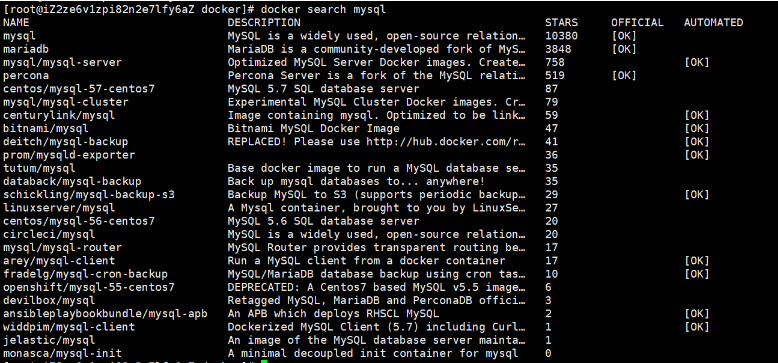
可选项 通过收藏来过滤 –filters=STARS=3000 #搜索收藏数大于3000的

docker pull 下载镜像
#下载镜像 docker pull 镜像名 [:tag]
> docker pull mysql
Using default tag: latest #如果不写tag,默认就是latest
latest: Pulling from library/mysql
6ec7b7d162b2: Pull complete #分层下载: docker image 的核心 联合文件系统
fedd960d3481: Pull complete
.....
Digest: sha256:78800e6d3f1b230e35275145e657b82c3fb02a27b2d8e76aac2f5e90c1c30873 # 签名 防伪
Status: Downloaded newer image for mysql:latest
docker.io/library/mysql:latest #真实地址
#这两个命令等价
> docker pull mysql
> docker pull docker.io/library/mysql:latest
指定版本下载:指定的版本必须是DockerHub上面所支持的:https://hub.docker.com/_/mysql
> docker pull mysql:5.7
5.7: Pulling from library/mysql
6ec7b7d162b2: Already exists
......
Digest: sha256:c3a567d3e3ad8b05dfce401ed08f0f6bf3f3b64cc17694979d5f2e5d78e10173
Status: Downloaded newer image for mysql:5.7
docker.io/library/mysql:5.7
#查看刚刚下载的镜像
> docker images
REPOSITORY TAG IMAGE ID CREATED SIZE
mysql 5.7 f07dfa83b528 2 weeks ago 448MB
mysql latest a347a5928046 2 weeks ago 545MB
hello-world latest bf756fb1ae65 12 months ago 13.3kB
docker rmi 删除镜像
docker rmi -f 镜像id #删除指定的镜像
docker rmi -f 镜像id 镜像id 镜像id 镜像id #删除多个镜像
docker rmi -f $(docker images -aq) #删除全部的镜像,递归删除,先查询所有镜像id,然后全部删除
容器命令
说明:有了镜像才可以创建容器,学习Linux,下载一个CentOS镜像来学习
运行容器:docker run
docker run [可选参数] image | docker container run [可选参数] image
#参书说明
--name="Name" 容器名字 tomcat01 tomcat02 用来区分容器
-d 后台方式运行
-it 使用交互方式运行,进入容器查看内容
-p 指定容器的端口 -p 8080(宿主机):8080(容器)
-p ip:主机端口:容器端口
-p 主机端口:容器端口(常用)
-p 容器端口
容器端口
-P(大写) 随机指定端口
# 测试、启动并进入容器
> docker run -it centos /bin/bash #启动并进入容器
> ls #查询容器内部的CentOS
bin etc lib lost+found mnt proc run srv tmp var
dev home lib64 media opt root sbin sys usr
> exit #退出并停止容器
exit
> ls
bin dev home lib64 media opt root sbin sys usr
boot etc lib lost+found mnt proc run srv tmp var
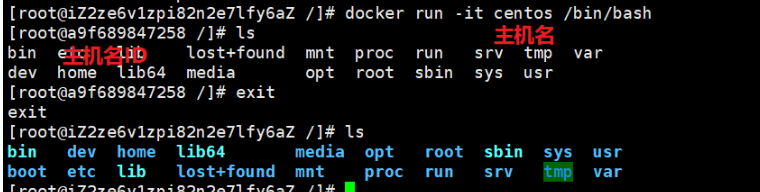
查看容器信息:docker ps
- docker ps 列出所有运行的容器
docker ps -a列出正在运行和曾经所有运行的容器docker ps -a -n=1显示最近创建的一个容器docker ps -aq显示所有当前容器编号
> docker ps
CONTAINER ID IMAGE COMMAND CREATED STATUS PORTS NAMES
> docker ps -a
CONTAINER ID IMAGE COMMAND CREATED STATUS PORTS NAMES
a9f689847258 centos "/bin/bash" 10 minutes ago Exited (0) 9 minutes ago frosty_feistel
c6957986e307 hello-world "/hello" 13 hours ago Exited (0) 13 hours ago zealous_tereshkova
> docker ps -a -n=1
CONTAINER ID IMAGE COMMAND CREATED STATUS PORTS NAMES
a9f689847258 centos "/bin/bash" 13 minutes ago Exited (0) 13 minutes ago frosty_feistel
> docker ps -aq
a9f689847258
c6957986e307
退出容器:
exit 直接容器停止并退出 Ctrl+P+Q 容器不停止退出
> docker ps
CONTAINER ID IMAGE COMMAND CREATED STATUS PORTS NAMES
> docker run -it centos /bin/bash
> docker ps #Ctrl+P+Q容器不停止退出
CONTAINER ID IMAGE COMMAND CREATED STATUS PORTS NAMES
751ddd058c7d centos "/bin/bash" 26 seconds ago Up 25 seconds angry_euler
删除容器
docker rm 容器id 删除指定的容器,不能删除正在运行的容器
docker rm -f $(docker ps -aq) 删除所有的容器:先查询所有的容器,然后递归删除
docker ps -a -q|xargs docker rm 删除所有的容器,使用管道符
> docker ps -a
CONTAINER ID IMAGE COMMAND CREATED STATUS PORTS NAMES
751ddd058c7d centos "/bin/bash" 3 minutes ago Up 3 minutes angry_euler
a9f689847258 centos "/bin/bash" 22 minutes ago Exited (0) 22 minutes ago frosty_feistel
c6957986e307 hello-world "/hello" 13 hours ago Exited (0) 13 hours ago zealous_tereshkova
> docker rm a9f689847258 #删除没有在运行的
a9f689847258
> docker rm 751ddd058c7d #删除正在运行的会报错
Error response from daemon: You cannot remove a running container 751ddd058c7d2aca1ade5eef802618f96e443862199b8b3131f27db30bf4b2d2. Stop the container before attempting removal or force remove
启动和停止容器:
docker start 容器id #启动容器
docker restart 容器id #重启容器
docker stop 容器id #停止容器
docker kill 容器id #强制停止当前容器
常用其他命令
后台启动容器:docker run -d 镜像名
命令:docker run -d 镜像名
> docker run -d centos
1cb527aa1d469167e3f0b9b53bfb8f7a5715aa831dc703316fe466fee2202e05
> docker ps
CONTAINER ID IMAGE COMMAND CREATED STATUS PORTS NAMES
751ddd058c7d centos "/bin/bash" 16 minutes ago Up 16 minutes angry_euler
> docker ps -a
CONTAINER ID IMAGE COMMAND CREATED STATUS PORTS NAMES
1cb527aa1d46 centos "/bin/bash" 28 seconds ago Exited (0) 28 seconds ago affectionate_ritchie
751ddd058c7d centos "/bin/bash" 16 minutes ago Up 16 minutes angry_euler
c6957986e307 hello-world "/hello" 13 hours ago Exited (0) 13 hours ago zealous_tereshkova
# 问题docker ps. 发现centos 停止了
# 常见的坑,docker容器使用后台运行,就必须要有要一个前台进程,docker发现没有应用,就会自动停止
# nginx,容器启动后,发现自己没有提供服务,就会立刻停止,就是没有程序了
查看日志:
docker logs
> docker logs --help
Usage: docker logs [OPTIONS] CONTAINER
Fetch the logs of a container
Options:
--details Show extra details provided to logs
-f, --follow Follow log output
--since string Show logs since timestamp (e.g. 2013-01-02T13:23:37Z) or relative (e.g. 42m
for 42 minutes)
-n, --tail string Number of lines to show from the end of the logs (default "all")
-t, --timestamps Show timestamps
--until string Show logs before a timestamp (e.g. 2013-01-02T13:23:37Z) or relative (e.g.
42m for 42 minutes)
#写一个脚本
> docker run -d centos /bin/sh -c "while true;do echo 6666;sleep 1;done" #模拟日志
#显示日志
-tf #显示日志信息(一直更新)
--tail number #需要显示日志条数
docker logs -t --tail n 容器id #查看n行日志
docker logs -ft 容器id #跟着日志
[root@iZ2ze6v1zpi82n2e7lfy6aZ /]# docker logs -tf --tail 10 751ddd058c7d
查看容器中进程信息:
top 命令:docker top 容器id
> docker top 751ddd058c7d
UID(当前用户id PID(父id) PPID C STIME TTY TIME CMD
root 32032 32012 0 22:02 pts/0 00:00:00 /bin/bash
之后就可以杀进程了
查看镜像源数据:
docker inspect 容器id
> docker ps
CONTAINER ID IMAGE COMMAND CREATED STATUS PORTS NAMES
751ddd058c7d centos "/bin/bash" 39 minutes ago Up 39 minutes angry_euler
> docker inspect 751ddd058c7d
[
{
"Id": "751ddd058c7d2aca1ade5eef802618f96e443862199b8b3131f27db30bf4b2d2",
"Created": "2021-01-10T14:02:31.863636818Z",
"Path": "/bin/bash",
"Args": [],
"State": {
"Status": "running",
"Running": true,
"Paused": false,
"Restarting": false,
"OOMKilled": false,
"Dead": false,
"Pid": 32032,
"ExitCode": 0,
"Error": "",
"StartedAt": "2021-01-10T14:02:32.202641593Z",
"FinishedAt": "0001-01-01T00:00:00Z"
},
.......
进入当前正在运行的容器:
命令:
方式一:
docker exec -it 容器id bashshell
方式二 :
docker attach 容器id
# 我们通常容器都是使用后台方式运行的,需要进入容器,修改一些配置
# 命令
docker exec -it 容器id bashshell
#方式一:测试
> docker exec -it 751ddd058c7d /bin/bash
[root@751ddd058c7d /]# ps -ef
UID PID PPID C STIME TTY TIME CMD
root 1 0 0 14:02 pts/0 00:00:00 /bin/bash
root 21 0 0 14:48 pts/1 00:00:00 /bin/bash
root 35 21 0 14:48 pts/1 00:00:00 ps -ef
# 方式二 :当在一个宿主机开启了一个容器之后,在另一个宿主机上进入该容器时,使用下列命令:
docker attach 容器id
# 测试
docker attach 55321bcae33d
正在执行当前的代码...
# 区别
# docker exec #进入当前容器后开启一个新的终端,可以在里面操作。(常用)
# docker attach # 进入容器正在执行的终端
从容器内拷贝到主机上
docker cp 容器id:容器内路径 主机目的路径
# 已经进入了docker容器内部
> cd /home
> ls
> touch test.java # 创建文件
> ls
test.java
> read escape sequence # 退出容器
> ls
bin dev home lib64 media opt root sbin sys usr
boot etc lib lost+found mnt proc run srv tmp var
> docker ps
CONTAINER ID IMAGE COMMAND CREATED STATUS PORTS NAMES
751ddd058c7d centos "/bin/bash" 59 minutes ago Up 59 minutes angry_euler
> cd /home
> ls
dir2 dir4 test xm
# 将容器内的文件拷贝到主机上
> docker cp 751ddd058c7d:/home/test.java /home
> ls
dir2 dir4 test test.java xm
# 拷贝文件是一个手动的过程,未来我们使用 -v卷技术,可以实现容器/home目录 和 主机/home 实现同步
Docker命令帮助文档(重要):
attach Attach local standard input, output, and error streams to a
running container
#当前shell下 attach连接指定运行的镜像
build Build an image from a Dockerfile # 通过Dockerfile定制镜像
commit Create a new image from a container's changes #提交当前容器为新的镜像
cp Copy files/folders between a container and the local filesystem #
拷贝文件
create Create a new container #创建一个新的容器
diff Inspect changes to files or directories on a container's
filesystem #查看docker容器的变化
events Get real time events from the server # 从服务获取容器实时时间
exec Run a command in a running container # 在运行中的容器上运行命令
export Export a container's filesystem as a tar archive #导出容器文件系统作
为一个tar归档文件[对应import]
history Show the history of an image # 展示一个镜像形成历史
images List images #列出系统当前的镜像
import Import the contents from a tarball to create a filesystem image #
从tar包中导入内容创建一个文件系统镜像
info Display system-wide information # 显示全系统信息
inspect Return low-level information on Docker objects #查看容器详细信息
kill Kill one or more running containers # kill指定docker容器
load Load an image from a tar archive or STDIN #从一个tar包或标准输入中加载
一个镜像[对应save]
login Log in to a Docker registry #
logout Log out from a Docker registry
logs Fetch the logs of a container
pause Pause all processes within one or more containers
port List port mappings or a specific mapping for the container
ps List containers
pull Pull an image or a repository from a registry
push Push an image or a repository to a registry
rename Rename a container
restart Restart one or more containers
rm Remove one or more containers
rmi Remove one or more images
run Run a command in a new container
save Save one or more images to a tar archive (streamed to STDOUT by
default)
search Search the Docker Hub for images
start Start one or more stopped containers
stats Display a live stream of container(s) resource usage statistics
stop Stop one or more running containers
tag Create a tag TARGET_IMAGE that refers to SOURCE_IMAGE
top Display the running processes of a container
unpause Unpause all processes within one or more containers
update Update configuration of one or more containers
version Show the Docker version information
wait Block until one or more containers stop, then print their exit
codes
可视化工具 portainer
什么是portainer?
Docker图形化界面管理工具!提供一个后台面板供我们操作!
# 运行如下命令即可 打开可视化服务
#外网8088 内网:9000
> docker run -d -p 8080:9000 \
--restart=always -v /var/run/docker.sock:/var/run/docker.sock --privileged=true
portainer/portainer
在阿里云上要打开安全组
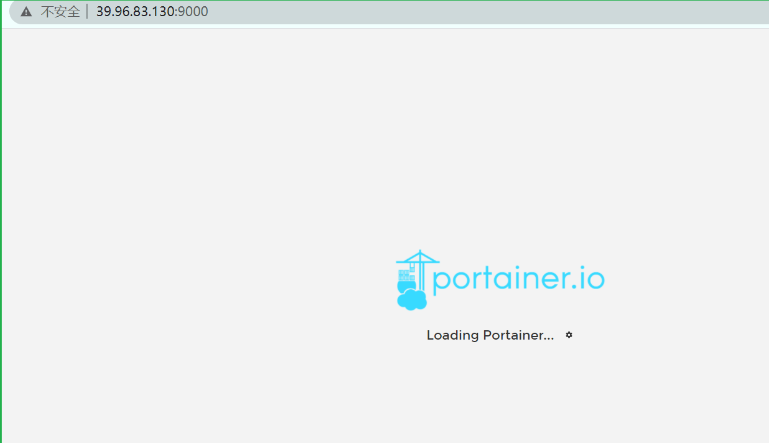
选择本地:连接
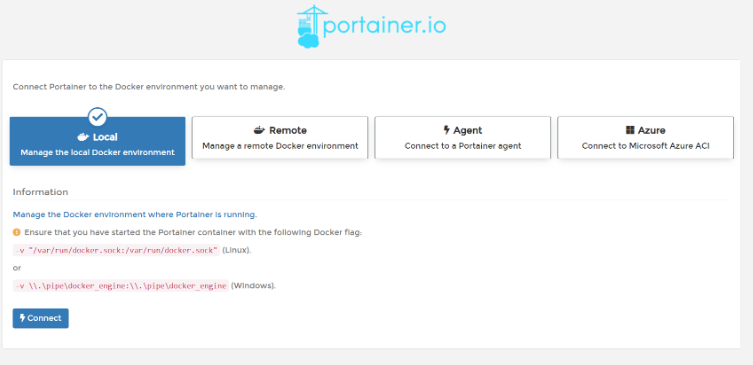
进入之后的页面
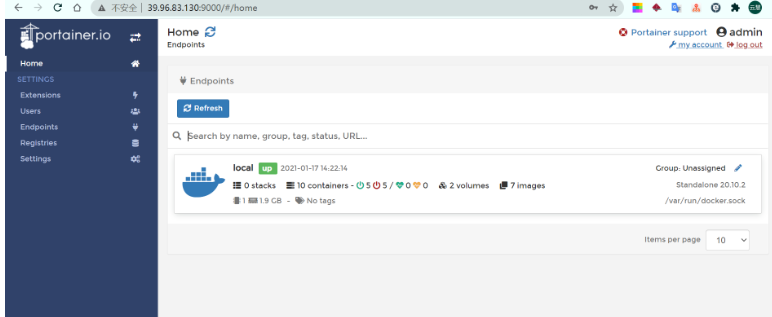
查看镜像
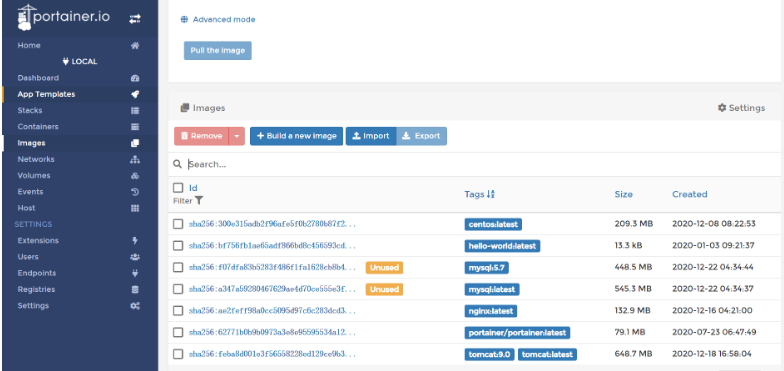
Dockers镜像讲解
镜像是什么:
镜像是一个轻量级、可执行的独立软件包,用来打包软件运行环境和基于运行环境开发的软件,他包含
运行某个软件所需的所有内容,包括代码、运行时、库、环境变量和配置文件。所有的应用,直接打包
docker镜像,就可以直接跑起来
如何得到镜像:
- 从远程仓库下载
- 朋友拷贝给你
- 自己做一个镜像 DockerFile
1、Docker镜像加载原理
UnionFs (联合文件系统)
UnionFs(联合文件系统):Union文件系统(UnionFs)是一种分层、轻量级并且高性能的文件系统,他支持对文件系统的修改作为一次提交来一层层的叠加,同时可以将不同目录挂载到同一个虚拟文件系统下( unite several directories into a single virtual filesystem)。Union文件系统是 Docker镜像的基础。镜像可以通过分层来进行继承,基于基础镜像(没有父镜像),可以制作各种具体的应用镜像
特性:一次同时加载多个文件系统,但从外面看起来,只能看到一个文件系统,联合加载会把各层文件系统叠加起来,这样最终的文件系统会包含所有底层的文件和目录。
Docker镜像加载原理
docker的镜像实际上由一层一层的文件系统组成,这种层级的文件系统UnionFS。
boots(boot file system)主要包含 bootloader和 Kernel, bootloader主要是引导加 kernel, Linux刚启动时会加bootfs文件系统,在 Docker镜像的最底层是 boots。这一层与我们典型的Linux/Unix系统是一样的,包含boot加載器和内核。当boot加载完成之后整个内核就都在内存中了,此时内存的使用权已由 bootfs转交给内核,此时系统也会卸载bootfs。
rootfs(root file system),在 bootfs之上。包含的就是典型 Linux系统中的/dev,/proc,/bin,/etc等标准目录和文件。 rootfs就是各种不同的操作系统发行版,比如 Ubuntu, Centos等等
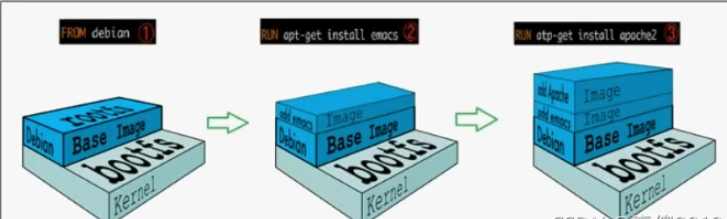
平时我们安装进虚拟机的CentOS都是好几个G,为什么Docker这里才200M?
对于个精简的OS,rootfs可以很小,只需要包合最基本的命令,工具和程序库就可以了,因为底层直接用Host的kernel,自己只需要提供rootfs就可以了。由此可见对于不同的Linux发行版, boots基本是一致的, rootfs会有差別,因此不同的发行版可以公用bootfs.
虚拟机是分钟级别,容器是秒级!
2、commit(提交)镜像
docker commit 提交容器成为一个新的副本
# 命令和git原理类似
docker commit -m="描述信息" -a="作者" 容器id 目标镜像名:[TAG]
实战测试:
1、启动一个默认的tomcat
# 1、启动一个默认的tomcat
docker run -d -p 8080:8080 tomcat
[root@iZ2ze6v1zpi82n2e7lfy6aZ ~]# docker run -it -p 8080:8080 tomcat
Using CATALINA_BASE: /usr/local/tomcat
Using CATALINA_HOME: /usr/local/tomcat
Using CATALINA_TMPDIR: /usr/local/tomcat/temp
Using JRE_HOME: /usr/local/openjdk-11
Using CLASSPATH: /usr/local/tomcat/bin/bootstrap.jar:/usr/local/tomcat/bin/tomcat-juli.jar
Using CATALINA_OPTS:
......
2、进入容器
[root@iZ2ze6v1zpi82n2e7lfy6aZ ~]# docker ps
CONTAINER ID IMAGE COMMAND CREATED STATUS PORTS NAMES
748a5e23ecb0 tomcat "catalina.sh run" About a minute ago Up About a minute 0.0.0.0:8080->8080/tcp adoring_gates
#进入容器
[root@iZ2ze6v1zpi82n2e7lfy6aZ ~]# docker exec -t 748a5e23ecb0 /bin/bash
root@748a5e23ecb0:/usr/local/tomcat# cd webapps #这里面现在是空的
3、拷贝文件进去
root@748a5e23ecb0:/usr/local/tomcat# cp -r webapps.dist/* webapps #将webapps.dist下的内容拷贝到webapps下
4、测试访问
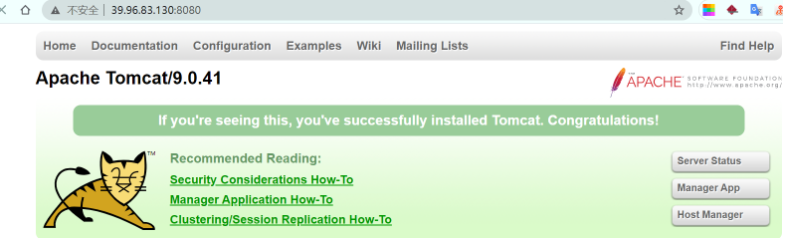
5、提交镜像
将操作过的容器通过commit调教为一个镜像!我们以后就使用我们修改过的镜像即可,这就是我们自己的一个修改的镜像。
> docker commit -m="描述信息" -a="作者" 容器id 目标镜像名:[TAG]
# 作者 描述 容器id 名称:版本
> docker commit -a="lisa" -m="add webapps app" 748a5e23ecb0 tomcat02:1.0
sha256:1a992be2ae46aea0a37a5337b4e343d68c3362fd809c7256ab36f7929538e43a
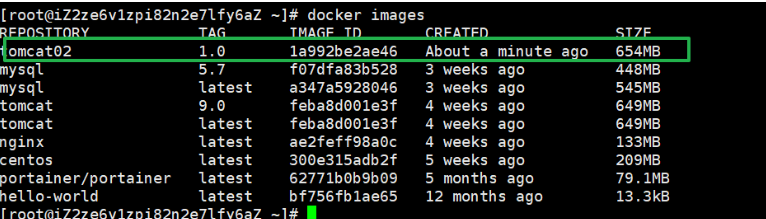
如果你想要保存当前容器的状态,就可以通过commit来提交,获得一个镜像,就好比我们我们使用虚拟机的照。
入门成功!!!!
容器数据卷
1、什么是容器卷?
docker的理念回顾
将应用和环境打包成一个镜像,发布之后,启动运行,就变成了容器
数据?如果数据都在容器中,那么我们容器删除,数据就会丢失!需求:数据可以持久化
MySQL,容器删除了,删库跑路!需求:MySQL数据可以存储在本地!
容器之间可以有一个数据共享的技术!Docker容器中产生的数据,同步到本地!
这就是卷技术!目录的挂载,将我们容器内的目录,挂载到Linux上面!
2、使用数据卷
方式一:使用命令挂载 -v
-v, --volume list Bind mount a volume(卷)
命令:docker run -it -p 主机端口:容器内端口
docker run -it -v 主机目录:容器内目录
[root@iZ2ze6v1zpi82n2e7lfy6aZ ~]# docker run -it -v /home/ceshi:/home centos /bin/bash

再开一个窗口,可以看到在home目录下出现了一个test目录
接下来进入容器目录下的home目录:
[root@cbf2323a0592 /]# cd home
[root@cbf2323a0592 home]# ls
[root@cbf2323a0592 home]#
#可以看到容器目录下的home里面是没有文件
在主机查看是否挂在成功:
[root@iZ2ze6v1zpi82n2e7lfy6aZ home]# docker inspect cbf2323a0592
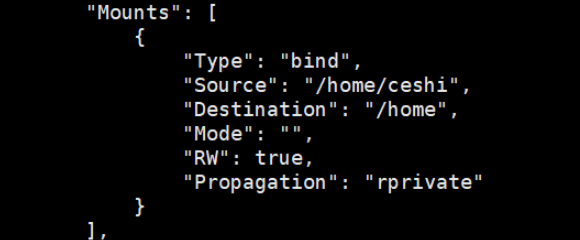
测试文件的同步:
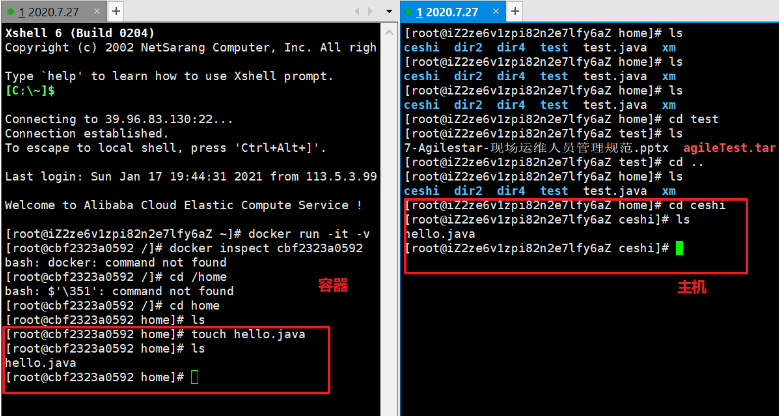
再来测试!
1、停止容器
[root@cbf2323a0592 home]# exit
exit
2、宿主机修改文件
[root@iZ2ze6v1zpi82n2e7lfy6aZ ceshi]# vim hello.java
[root@iZ2ze6v1zpi82n2e7lfy6aZ ceshi]# cat hello.java
hello world!!!
[root@iZ2ze6v1zpi82n2e7lfy6aZ ceshi]#
3、启动容器
> docker run -it -v /home/ceshi:/home centos /bin/bash
4、容器内的数据依旧是同步的
[root@6ff110ffb819 /]# cd /home
[root@6ff110ffb819 home]# ls
hello.java
[root@6ff110ffb819 home]# cat hello.java
hello world!!!
好处:我们以后修改只需要在本地修改即可,容器内会自动同步!
3、实战:安装MySQL
# 获取mysql镜像
➜ ~ docker pull mysql:5.7
# 运行容器,需要做数据挂载 #安装启动mysql,需要配置密码的,这是要注意点!
# 参考官网hub
docker run --name some-mysql -e MYSQL_ROOT_PASSWORD=my-secret-pw -d
mysql:tag
#启动我们的
-d 后台运行
-p 端口映射
-v 卷挂载
-e 环境配置
-- name 容器名字
【命令】:
docker run -d -p 3310:3306 -v /home/mysql/conf:/etc/mysql/conf.d -v /home/mysql/data:/var/lib/mysql -e MYSQL_ROOT_PASSWORD=123456 --name mysql01 mysql:5.7
# 启动成功之后,我们在本地使用sqlyog来测试一下
# sqlyog-连接到服务器的3306--和容器内的3306映射
说明:
mysql的配置文件:进入到mysql5.7的容器中
[root@lisa home]# docker run -it mysql:5.7 /bin/bash
root@71d2ceaa7eb2:/# cd /etc/mysql
root@71d2ceaa7eb2:/etc/mysql# ls
conf.d my.cnf my.cnf.fallback mysql.cnf mysql.conf.d
root@71d2ceaa7eb2:/etc/mysql#
主机的home目录下什么文件都没有:
[root@lisa ~]# cd /home
[root@lisa home]# ls
启动并挂载mysql:
[root@lisa home]# docker run -d -p 3310:3306 -v /home/mysql/conf:/etc/mysql/conf.d -v /home/mysql/data:/var/lib/mysql -e MYSQL_ROOT_PASSWORD=123456 --name mysql01 mysql:5.7
5f2874d3dc0b3bf27f162186d723cc077aa5837c99c170c02845e9fdd492d959
测试
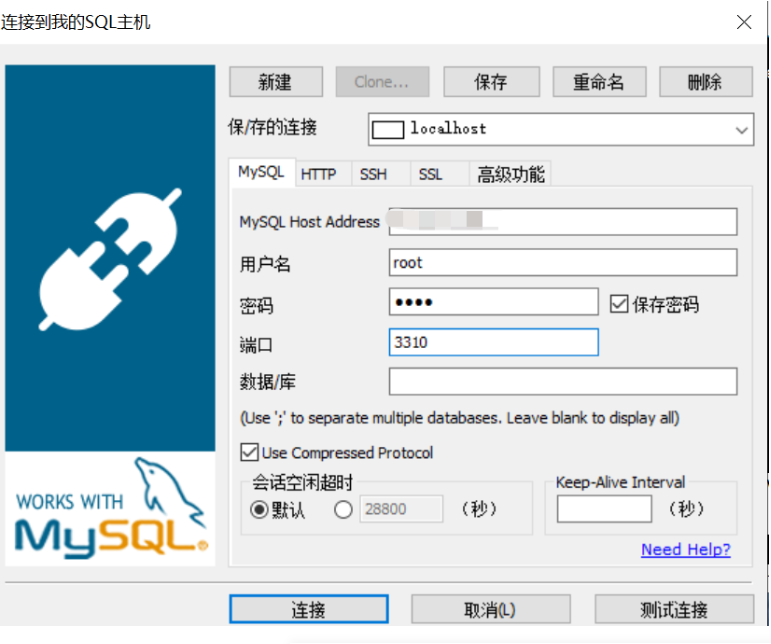
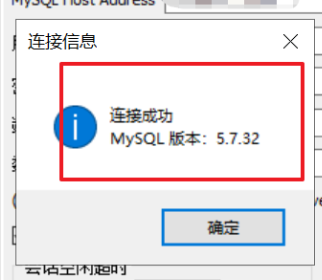
在本地主机上查看:
[root@lisa home]# ls
mysql
[root@lisa home]# cd mysql
[root@lisa mysql]# ls
conf data
[root@lisa mysql]# cd data
[root@lisa data]# ls
auto.cnf client-cert.pem ibdata1 ibtmp1 private_key.pem server-key.pem
ca-key.pem client-key.pem ib_logfile0 mysql public_key.pem sys
ca.pem ib_buffer_pool ib_logfile1 performance_schema server-cert.pem
在SQLYog中创建数据库:
在本地测试创建一个数据库,查看一下我们映射的路径是否ok!
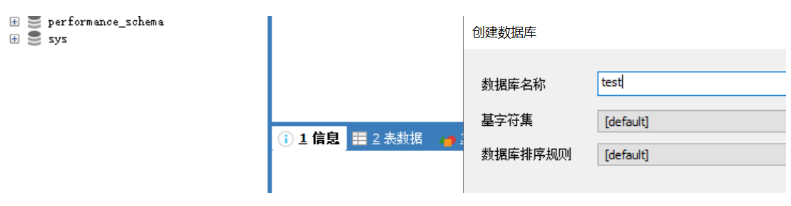

假设我们将mysql容器删除:
[root@lisa home]# docker rm -f mysql01
mysql01
[root@lisa home]#
在其主机查看mysql的数据是否存在:
发现,我们挂载到本地的数据卷依旧没有丢失,这就实现了容器数据持久化功能。
4、具名挂载和匿名挂载
匿名挂载
#不指定宿主机的地址,只指定容器内的地址
[root@lisa ~]# docker run -d -P --name nginx01 -v /etc/nginx nginx
Unable to find image 'nginx:latest' locally
latest: Pulling from library/nginx
a076a628af6f: Already exists
0732ab25fa22: Pull complete
d7f36f6fe38f: Pull complete
f72584a26f32: Pull complete
7125e4df9063: Pull complete
Digest: sha256:10b8cc432d56da8b61b070f4c7d2543a9ed17c2b23010b43af434fd40e2ca4aa
Status: Downloaded newer image for nginx:latest
6daf0f3900f75f9514c6001717b9b0ded6d0fe5fc82b41c195c8a46ebb9db69e
[root@lisa ~]#
#查看帮助文档
[root@lisa ~]# docker volume --help
Usage: docker volume COMMAND
Manage volumes
Commands:
create Create a volume #创建卷
inspect Display detailed information on one or more volumes #查看
ls List volumes #查看所有卷
prune Remove all unused local volumes
rm Remove one or more volumes #移除
Run 'docker volume COMMAND --help' for more information on a command.
[root@lisa ~]#
#查看所有卷的情况
[root@lisa ~]# docker volume ls
DRIVER VOLUME NAME
local 1f02054cecbf1d50bb38c78d09deafe37c40f9b83fcea379eee5626a321e58ab
local 9c8337e1baddcee1ff4b59384da82ba86b5bb689c1fb745fd62c09b4f9566caa
local 9d7bb8fd29b60bb828399565ce14ccfe9a75d4a9629e42910a9f5e21b2e389d0
local 45fee6e86427071ef06d1f3d69b582221adc973dd67133360a48ef6762cd76a8
local 61dd9dad80fa2dcff76e9911bc994a585645ccb9917de0abf43f2151ba9b250c
local 383ad62082c42d84fa121f89fcca0ffd7d0a283ff9798401ee4f15771b7ea9c6
local 6717f0d28fe5248cfa886d281cf1aa67c0500d3b0b41b49e0f5017c9e2e762a0
local 9611ad4fb8a8413b750eb2c20ec0fef2d409ffe1ccb1e58a453bc93701c11244
local cc8b97eea52bd9fdf40f1c7c36cf5cbef03abc714f80781e9b5dd014cc22afd9
local cdc0e9a0979a7a62efe36fe4bb3fc3af872d109840c62eada2421963999c1a9e
local ffac5770b582cbbb57ef83e7a46e4c9f54aa6aac62b7ea84f09459b30665844e
#这种就是匿名挂载,我们在 -v 值写了容器内的路径
具名挂载
[root@lisa ~]# docker run -d -P --name nginx02 -v juming-nginx:/etc/nginx nginx
11e8d1eccea65170260da8610494a91902cb75a3f023fef23569d8aa28b7b0af
[root@lisa ~]# docker volume ls
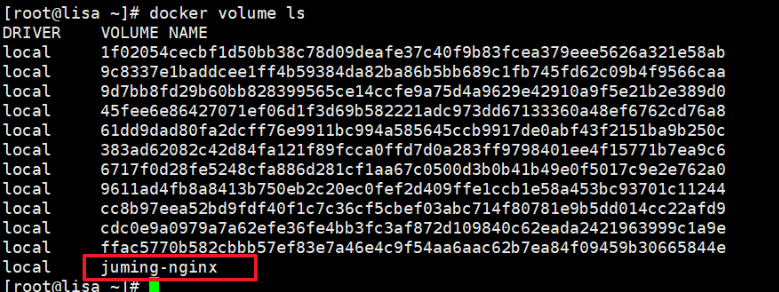
具名挂载:就是通过-v 卷名:容器内路径
查看卷具体信息:docker volume inspect juming-nginx
[root@lisa ~]# docker volume inspect juming-nginx
[
{
"CreatedAt": "2021-01-19T13:26:11+08:00",
"Driver": "local",
"Labels": null,
"Mountpoint": "/var/lib/docker/volumes/juming-nginx/_data", #挂载地址
"Name": "juming-nginx",
"Options": null,
"Scope": "local"
}
]
如何确定是具名挂载还是匿名挂载,还是指定路径挂载?
-v 容器内地址 #匿名挂载
-v 卷名:容器内地址 #具名挂载
-v /宿主机路径::容器内路径 #指定路径挂载
拓展:
#通过 -v 容器内路径:ro或者rw 改变读写权限
ro:readonly #只读
rw: read write #可读可写
一旦这个设施了容器权限,容器对我们挂载出来的内容就有限定了
[root@lisa volumes]# docker run -d -P --name nginx02 -v juming-nginx:/etc/nginx:ro nginx
[root@lisa volumes]# docker run -d -P --name nginx02 -v juming-nginx:/etc/nginx:rw nginx
# ro 只要看到ro就说明这个路径只能通过宿主机来操作,容器内部是无法操作!
5、初识DockerFile
DockerFile:手动打造镜像
Dockerfile 就是用来构建docker镜像的构建文件!命令脚本!先体验一下!
方式二:
1、编写镜像
我们写一个脚本,通过这个脚本可以生成镜像
[root@lisa home]# mkdir docker-test-volume
[root@lisa home]# ls
[root@lisa home]# cd docker-test-volume/
[root@lisa docker-test-volume]# pwd
/home/docker-test-volume
[root@lisa docker-test-volume]# ls
# 创建一个dockerfile文件,名字可以随便 建议Dockerfile
# 文件中的内容 指令(大写) 参数
[root@lisa docker-test-volume]# vim dockerfile1
[root@lisa docker-test-volume]# cat dockerfile1
FROM centos
VOLUME ["volume01","volume02"] #匿名挂载
CMD echo "---------end----------"
CMD /bin/bash
#这里的每个命令,就是镜像的一层!
2、构建镜像:docker build
编写完脚本之后,构建镜像:docker build
命令:
路径 镜像名:tag
docker build -f /home/docker-test-volume/dockerfile1 -t lisa/centos:1.0 .
记得最后面有个点
[root@lisa docker-test-volume]# docker build -f /home/docker-test-volume/dockerfile1 -t lisa/centos:1.0 .
Sending build context to Docker daemon 2.048kB
Step 1/4 : FROM centos
latest: Pulling from library/centos
7a0437f04f83: Pull complete
Digest: sha256:5528e8b1b1719d34604c87e11dcd1c0a20bedf46e83b5632cdeac91b8c04efc1
Status: Downloaded newer image for centos:latest
---> 300e315adb2f
Step 2/4 : VOLUME ["volume01","volume02"]
---> Running in 35aa6eb6de9e
Removing intermediate container 35aa6eb6de9e
---> 4c2fffc5895f
Step 3/4 : CMD echo "---------end----------"
---> Running in 85e624ad2c6a
Removing intermediate container 85e624ad2c6a
---> fc7dd27fb266
Step 4/4 : CMD /bin/bash
---> Running in 0b09284e57d3
Removing intermediate container 0b09284e57d3
---> c41ab65aef23
Successfully built c41ab65aef23
Successfully tagged lisa/centos:1.0
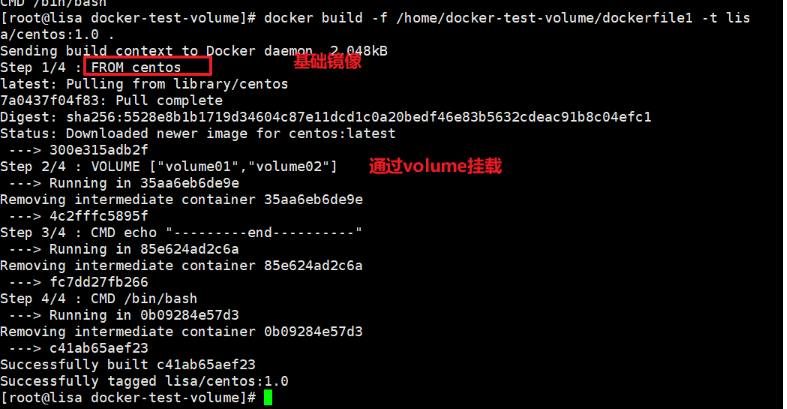
查看自己的镜像:
[root@lisa docker-test-volume]# docker images
REPOSITORY TAG IMAGE ID CREATED SIZE
lisa/centos 1.0 c41ab65aef23 3 minutes ago 209MB
nginx latest f6d0b4767a6c 6 days ago 133MB
mysql 5.7 cc8775c0fe94 6 days ago 449MB
centos latest 300e315adb2f 6 weeks ago 209MB
启动自己写的容器:
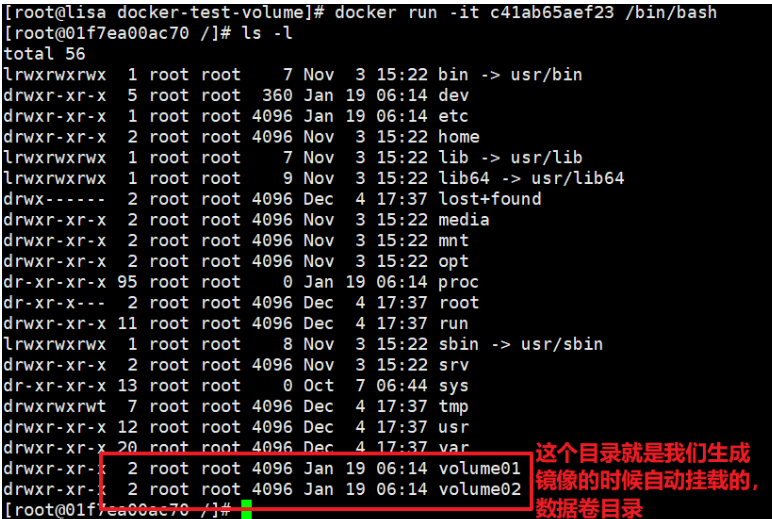
这个卷肯定和外部有一个同步的目录:
[root@c312c3f6ec19 volume01]# touch container.txt #创建一个文件,用于测试同步
[root@c312c3f6ec19 volume01]# ls
container.txt
在宿主机上查看卷挂载路径:
[root@lisa ~]# docker ps
CONTAINER ID IMAGE COMMAND CREATED STATUS PORTS NAMES
c312c3f6ec19 c41ab65aef23 "/bin/bash" About a minute ago Up About a minute competent_meninsky
11e8d1eccea6 nginx "/docker-entrypoint.…" 52 minutes ago Up 52 minutes 0.0.0.0:49154->80/tcp nginx02
6daf0f3900f7 nginx "/docker-entrypoint.…" 3 hours ago Up 3 hours 0.0.0.0:49153->80/tcp nginx01
[root@lisa ~]# docker inspect c312c3f6ec19
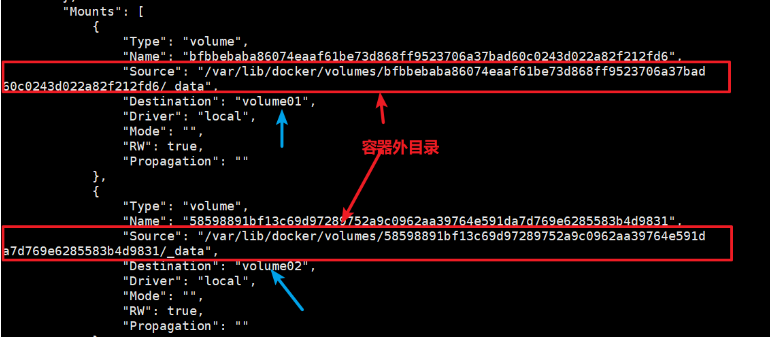
测试查看刚才创建文件:
[root@lisa ~]# cd /var/lib/docker/volumes/bfbbebaba86074eaaf61be73d868ff9523706a37bad60c0243d022a82f212fd6/_data[root@lisa _data]# ls
container.txt
同步成功!
这种方式使用的十分多,因为我们通常会构建自己的镜像!
假设构建镜像时候没有挂载卷,要手动镜像挂载 -v 卷名:容器内路径!
6、数据卷容器
多个MySQL同步数据!
命名的容器挂载数据卷!
--volumes-from list Mount volumes from the specified container(s)从指定容器装入卷
# 测试,我们通过刚才启动的
开启3个容器:docker01、docker02、docker03
开启docker01:
[root@lisa home]# docker run -it --name docker01 lisa/centos:1.0
[root@f49e46a44bd1 /]# [root@lisa home]# docker PS
docker: 'PS' is not a docker command.
See 'docker --help'
[root@lisa home]# docker ps
CONTAINER ID IMAGE COMMAND CREATED STATUS PORTS NAMES
f49e46a44bd1 lisa/centos:1.0 "/bin/sh -c /bin/bash" 5 minutes ago Up 5 minutes docker01
开启docker02:
[root@lisa /]# docker run -it --name docker02 --volumes-from docker01 lisa/centos:1.0
测试:在docker01上创建文件,看docker02里面是否同步?
我们在docker01上创建内容,看能否同步到docker02
docker01:
[root@lisa home]# docker ps
CONTAINER ID IMAGE COMMAND CREATED STATUS PORTS NAMES
0509a65885d1 lisa/centos:1.0 "/bin/sh -c /bin/bash" About an hour ago Up About an hour docker02
f49e46a44bd1 lisa/centos:1.0 "/bin/sh -c /bin/bash" About an hour ago Up About an hour docker01
[root@lisa home]# docker attach f49e46a44bd1 #进入docker01
[root@f49e46a44bd1 volume01]# touch docker.txt #在docker01中创建文件
[root@f49e46a44bd1 volume01]# ls
docker.txt
docker02:
[root@0509a65885d1 /]# ls
bin dev etc home lib lib64 lost+found media mnt opt proc root run sbin srv sys tmp usr var volume01 volume02
[root@0509a65885d1 /]# cd volume01
[root@0509a65885d1 volume01]# ls
docker.txt
同步成功!
删除docker01,看docker02中的数据是否可以访问这个文件?
# docker01:
[root@f49e46a44bd1 volume01]# ls
docker.txt
[root@f49e46a44bd1 volume01]# exit
exit
[root@lisa home]# docker ps
CONTAINER ID IMAGE COMMAND CREATED STATUS PORTS NAMES
0509a65885d1 lisa/centos:1.0 "/bin/sh -c /bin/bash" About an hour ago Up About an hour docker02
[root@lisa home]#
现在只剩一个docker02
查看docker02:
[root@0509a65885d1 volume01]# ls
docker.txt
测试依旧可以访问!
多个mysql实现数据共享
docker run -d -p 3306:3306 -v /home/mysql/conf:/etc/mysql/conf.d -/home/mysql/data:/var/lib/mysql -e MYSQL_ROOT_PASSWORD=123456 --name mysql01 mysql:5.7
docker run -d -p 3307:3306 -e MYSQL_ROOT_PASSWORD=123456 --name mysql02 --volumes-from mysql01 mysql:5.7
结论: 容器之间的配置信息的传递,数据卷容器的生命周期一直持续到没有容器使用为止。
但是一旦你持久化到了本地,这个时候,本地的数据是不会删除的!
DockerFile
1、DockerFile介绍
dockerfile是用来构建docker镜像的文件! 命令参数脚本!
构建步骤:
- 编写一个dockerfile文件
- docker build 构建
- docker run 运行镜像
- docker push 发布镜像(DockerHub、阿里云仓库)
但是很多官方镜像都是基础包,很多功能没有,我们通常会自己搭建自己的镜像!
官方既然可以制作镜像,那我们也可以!
2、DockerFile构建过程
基础知识:
1、每个保留关键字(指令)都是必须是大写字母
2、执行从上到下顺序
3、#表示注释
4、每一个指令都会创建提交一个新的镜像层,并提交!

Dockerfile是面向开发的,我们以后要发布项目,做镜像,就需要编写dockerfile文件,这个文件十分简单!
Docker镜像逐渐成企业交付的标准,必须要掌握!
DockerFile:构建文件,定义了一切的步骤,源代码
DockerImages:通过DockerFile构建生成的镜像,最终发布和运行产品。
Docker容器:容器就是镜像运行起来提供服务。
DockerFIle常用命令
FROM # 基础镜像,一切从这里开始构建
MAINTAINER # 镜像是谁写的, 姓名+邮箱
RUN # 镜像构建的时候需要运行的命令
ADD # 步骤,tomcat镜像,这个tomcat压缩包!添加内容 添加同目录
WORKDIR # 镜像的工作目录
VOLUME # 挂载的目录
EXPOSE # 保留端口配置,如果没有配置,就得在外面通过-p 暴露端口
CMD # 指定这个容器启动的时候要运行的命令,只有最后一个会生效,可被【替代】。
ENTRYPOINT # 指定这个容器启动的时候要运行的命令,可以【追加】命令
ONBUILD # 当构建一个被继承 DockerFile 这个时候就会运行ONBUILD的指令,触发指
令。
COPY # 类似ADD,将我们文件拷贝到镜像中
ENV # 构建的时候设置环境变量!
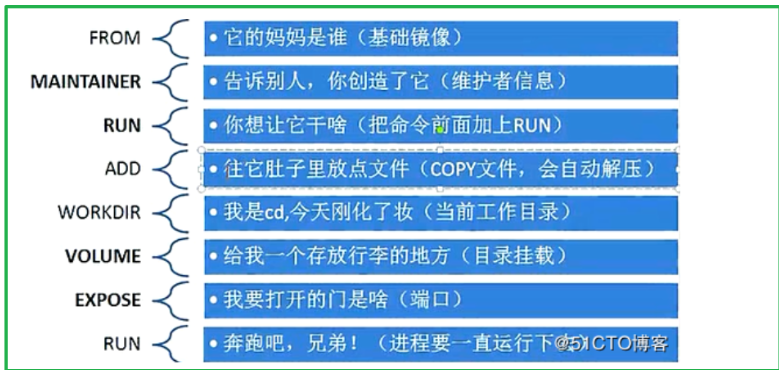
3、实战测试centos
Docker Hub中99%的镜像都是从这基础镜像过来的,然后配置需要的软件和配置来进行的构建
创建自己的centos
1、编写DockerFile的文件
[root@lisa mydockerfile]# cat mydockerfile-centos
FROM centos
MAINTAINER lisa<1731695504@qq.com>
ENV MYPATH /usr/local
WORKDIR $MYPATH
RUN yum -y install vim
RUN yum -y install net-tools
EXPOSE 80
CMD echo $MYPATH
CMD echo "----end-----"
CMD /bin/bash
2、通过这个文件构建镜像
#命令:docker build -f dockerfile文件路径 -t 镜像命:[tag] .
[root@lisa mydockerfile]# docker build -f mydockerfile-centos -t mycentos:0.1 .
.......
Successfully built b5e9adf32a0c
Successfully tagged mycentos:0.1
成功!
3、测试运行
[root@lisa mydockerfile]# docker images
REPOSITORY TAG IMAGE ID CREATED SIZE
mycentos 0.1 b5e9adf32a0c 2 minutes ago 291MB
lisa/centos 1.0 c41ab65aef23 5 days ago 209MB
nginx latest f6d0b4767a6c 12 days ago 133MB
mysql 5.7 cc8775c0fe94 12 days ago 449MB
centos latest 300e315adb2f 6 weeks ago 209MB
[root@lisa mydockerfile]# docker run -it mycentos:0.1
# 可以看到直接进入类工作目录 /usr/local
[root@405f45658289 local]# ifconfig #命令正常使用
eth0: flags=4163<UP,BROADCAST,RUNNING,MULTICAST> mtu 1500
inet 172.17.0.3 netmask 255.255.0.0 broadcast 172.17.255.255
ether 02:42:ac:11:00:03 txqueuelen 0 (Ethernet)
RX packets 0 bytes 0 (0.0 B)
RX errors 0 dropped 0 overruns 0 frame 0
TX packets 0 bytes 0 (0.0 B)
TX errors 0 dropped 0 overruns 0 carrier 0 collisions 0
lo: flags=73<UP,LOOPBACK,RUNNING> mtu 65536
inet 127.0.0.1 netmask 255.0.0.0
loop txqueuelen 1000 (Local Loopback)
RX packets 0 bytes 0 (0.0 B)
RX errors 0 dropped 0 overruns 0 frame 0
TX packets 0 bytes 0 (0.0 B)
TX errors 0 dropped 0 overruns 0 carrier 0 collisions 0
[root@405f45658289 local]# pwd
/usr/local
对比:
原生的centos:
- 默认的工作目录是:/
- 没有额外的命令,比如:ifconfig、pwd等
我们自己写的镜像:
- 默认的工作目录:/usr/local
- 有额外的命令
查看镜像生成的过程:docker history
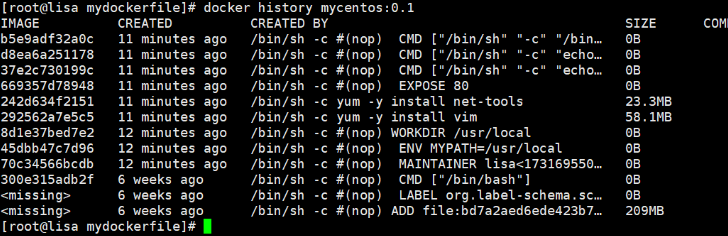
我们平时拿到一个镜像,可以研究一下它是怎么做的
CMD 和 ENTRYPOINT区别:
CMD # 指定这个容器启动的时候要运行的命令,只有最后一个会生效,可被替 代。 ENTRYPOINT # 指定这个容器启动的时候要运行的命令,可以追加命令
测试CMD:
1、编写DockerFile文件
[root@lisa mydockerfile]# vim dockerfile-cmd-test
FROM centos
CMD ["ls","-a"]
2、构建
[root@lisa mydockerfile]# docker build -f dockerfile-cmd-test -t cme-test:0.1 .
Sending build context to Docker daemon 3.072kB
Step 1/2 : FROM centos
---> 300e315adb2f
Step 2/2 : CMD ["ls","-a"]
---> Running in 55e215ceaece
Removing intermediate container 55e215ceaece
---> 5ca91b9f87b3
Successfully built 5ca91b9f87b3
Successfully tagged cme-test:0.1
3、运行
[root@lisa mydockerfile]# docker run cme-test:0.1
.
..
.dockerenv
bin
dev
etc
home
lib
lib64
lost+found
media
mnt
opt
proc
root
run
sbin
srv
sys
tmp
usr
var
4、想追加一个命令 -l 成为ls -al
[root@lisa mydockerfile]# docker run cme-test:0.1 -l
docker: Error response from daemon: OCI runtime create failed: container_linux.go:370: starting container process caused: exec: "-l": executable file not found in $PATH: unknown.
[root@lisa mydockerfile]#
# cmd的情况下 -l 替换了CMD["ls","-l"]。 -l 不是命令所以报错
测试ENTRYPOINT:
[root@lisa mydockerfile]# vim dockerfile-entrypoint-test
[root@lisa mydockerfile]# cat dockerfile-entrypoint-test
FROM centos
ENTRYPOINT ["ls","-a"]
[root@lisa mydockerfile]# docker build -f dockerfile-entrypoint-test -t entrypoint-test:0.1 .
Sending build context to Docker daemon 4.096kB
Step 1/2 : FROM centos
---> 300e315adb2f
Step 2/2 : ENTRYPOINT ["ls","-a"]
---> Running in a3dd72c5d216
Removing intermediate container a3dd72c5d216
---> 4f3d7c832793
Successfully built 4f3d7c832793
Successfully tagged entrypoint-test:0.1
[root@lisa mydockerfile]# docker run -it entrypoint-test:0.1
. .dockerenv dev home lib64 media opt root sbin sys usr
.. bin etc lib lost+found mnt proc run srv tmp var
[root@lisa mydockerfile]# docker run -it entrypoint-test:0.1 -l #追加成功
total 56
drwxr-xr-x 1 root root 4096 Jan 25 03:22 .
drwxr-xr-x 1 root root 4096 Jan 25 03:22 ..
-rwxr-xr-x 1 root root 0 Jan 25 03:22 .dockerenv
lrwxrwxrwx 1 root root 7 Nov 3 15:22 bin -> usr/bin
drwxr-xr-x 5 root root 360 Jan 25 03:22 dev
drwxr-xr-x 1 root root 4096 Jan 25 03:22 etc
drwxr-xr-x 2 root root 4096 Nov 3 15:22 home
lrwxrwxrwx 1 root root 7 Nov 3 15:22 lib -> usr/lib
lrwxrwxrwx 1 root root 9 Nov 3 15:22 lib64 -> usr/lib64
drwx------ 2 root root 4096 Dec 4 17:37 lost+found
drwxr-xr-x 2 root root 4096 Nov 3 15:22 media
drwxr-xr-x 2 root root 4096 Nov 3 15:22 mnt
drwxr-xr-x 2 root root 4096 Nov 3 15:22 opt
dr-xr-xr-x 95 root root 0 Jan 25 03:22 proc
dr-xr-x--- 2 root root 4096 Dec 4 17:37 root
drwxr-xr-x 11 root root 4096 Dec 4 17:37 run
lrwxrwxrwx 1 root root 8 Nov 3 15:22 sbin -> usr/sbin
drwxr-xr-x 2 root root 4096 Nov 3 15:22 srv
dr-xr-xr-x 13 root root 0 Oct 7 06:44 sys
drwxrwxrwt 7 root root 4096 Dec 4 17:37 tmp
drwxr-xr-x 12 root root 4096 Dec 4 17:37 usr
drwxr-xr-x 20 root root 4096 Dec 4 17:37 var
Dockerfile中很多命令都十分的相似,我们需要了解它们的区别,我们最好的学习就是对比他们然后测试效果!
4、实战:Tomcat镜像
1、准备镜像文件:Tomcat压缩包、JDK压缩包
[root@lisa tomcat]# ls
apache-tomcat-9.0.37.tar.gz jdk-8u11-linux-x64.tar.gz
2、编写DockerFile文件
FROM centos
MAINTAINER lisa<1731695504@qq.com>
COPY readme.txt /usr/local/readme.txt #复制文件
ADD jdk-8u11-linux-x64.tar.gz /usr/local/
ADD apache-tomcat-9.0.37.tar.gz /usr/local/
RUN yum -y install vim
ENV MYPATH /usr/local
WORKDIR $MYPATH
ENV JAVA_HOME /usr/local/jdk1.8.0_11
ENV CLASSPATH $JAVA_HOME/lib/dt.jar:$JAVA_HOME/lib/tools/jar
ENV CATALINA_HOME /usr/local/apache-tomcat-9.0.37
ENV CATALINA_BASH /usr/local/apache-tomcat-9.0.37
ENV PATH $PATH:$JAVA_HOME/bin:$CATALINA_HOME/lib:$CATALINA_HOME/bin
EXPOSE 8080
CMD /usr/local/apache-tomcat-9.0.37/bin/startup.sh && tail -F /usr/local/apache-tomcat-9.0.37/bin/logs/catalina.out
3、构建镜像
因为在编写的时候写的是官方名称Dockerfile,所以构建的时候可以不用写 -f
[root@lisa tomcat]# docker build -t diytomcat .
4、启动镜像并挂载文件
[root@lisa tomcat]# docker run -d -p 9090:8080 --name lisatomcat -v /home/lisa/tomcat/test:/usr/local/apache-tomcat-9.0.37/webapps/test -v /home/lisa/tomcat/tomcatlogs/:/usr/local/apache-tomcat-9.0.37/logs diytomcat
07ee2a6c845b7ce12121dad67b655ebe7b7cde07d65d653d39a749d7c1b47243
[root@lisa tomcat]#
[root@lisa tomcat]# ls
apache-tomcat-9.0.37.tar.gz Dockerfile jdk-8u11-linux-x64.tar.gz readme.txt test tomcatlogs
# 进入容器
[root@lisa tomcat]# docker exec -it 07ee2a6c845b7ce /bin/bash
[root@07ee2a6c845b local]# ls -l
total 56
drwxr-xr-x 3 root root 4096 Jan 25 04:17 aegis
drwxr-xr-x 1 root root 4096 Jan 25 04:05 apache-tomcat-9.0.37
drwxr-xr-x 2 root root 4096 Nov 3 15:22 bin
drwxr-xr-x 2 root root 4096 Nov 3 15:22 etc
drwxr-xr-x 2 root root 4096 Nov 3 15:22 games
drwxr-xr-x 2 root root 4096 Nov 3 15:22 include
drwxr-xr-x 8 10 143 4096 Jun 17 2014 jdk1.8.0_11
drwxr-xr-x 2 root root 4096 Nov 3 15:22 lib
drwxr-xr-x 3 root root 4096 Dec 4 17:37 lib64
drwxr-xr-x 2 root root 4096 Nov 3 15:22 libexec
-rw-r--r-- 1 root root 0 Jan 25 03:47 readme.txt
drwxr-xr-x 2 root root 4096 Nov 3 15:22 sbin
drwxr-xr-x 5 root root 4096 Dec 4 17:37 share
drwxr-xr-x 2 root root 4096 Nov 3 15:22 src
#进入Tomcat
[root@07ee2a6c845b local]# cd apache-tomcat-9.0.37/
[root@07ee2a6c845b apache-tomcat-9.0.37]# ls
BUILDING.txt LICENSE README.md RUNNING.txt conf logs webapps
CONTRIBUTING.md NOTICE RELEASE-NOTES bin lib temp work
[root@07ee2a6c845b apache-tomcat-9.0.37]# ls -l
total 148
-rw-r----- 1 root root 18982 Jun 30 2020 BUILDING.txt
-rw-r----- 1 root root 5409 Jun 30 2020 CONTRIBUTING.md
-rw-r----- 1 root root 57092 Jun 30 2020 LICENSE
-rw-r----- 1 root root 2333 Jun 30 2020 NOTICE
-rw-r----- 1 root root 3255 Jun 30 2020 README.md
-rw-r----- 1 root root 6898 Jun 30 2020 RELEASE-NOTES
-rw-r----- 1 root root 16262 Jun 30 2020 RUNNING.txt
drwxr-x--- 2 root root 4096 Jun 30 2020 bin
drwx------ 1 root root 4096 Jan 25 04:17 conf
drwxr-x--- 2 root root 4096 Jun 30 2020 lib
drwxr-xr-x 2 root root 4096 Jan 25 04:17 logs
drwxr-x--- 2 root root 4096 Jun 30 2020 temp
drwxr-x--- 1 root root 4096 Jan 25 04:17 webapps
drwxr-x--- 1 root root 4096 Jan 25 04:17 work
5、测试访问
[root@lisa tomcat]# curl localhost:9090
<!DOCTYPE html>
<html lang="en">
<head>
<meta charset="UTF-8" />
<title>Apache Tomcat/9.0.37</title>
<link href="favicon.ico" rel="icon" type="image/x-icon" />
<link href="favicon.ico" rel="shortcut icon" type="image/x-icon" />
<link href="tomcat.css" rel="stylesheet" type="text/css" />
</head>
......
外网测试显示正常
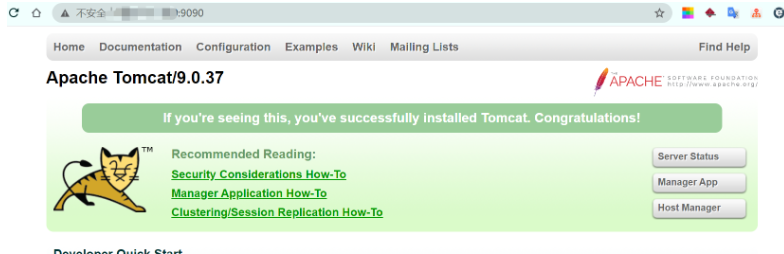
6、发布项目
发布项目(由于做了卷挂载,我们直接在本地编写项目就可以发布了!)
web.xml
> cat web.xml
<?xml version="1.0" encoding="UTF-8"?>
<web-app xmlns:xsi="http://www.w3.org/2001/XMLSchema-instance" xmlns="http://xmlns.jcp.org/xml/ns/javaee" xsi:schemaLocation="http://xmlns.jcp.org/xml/ns/javaee http://xmlns.jcp.org/xml/ns/javaee/web-app_3_1.xsd" id="WebApp_ID" version="3.1">
<welcome-file-list>
<welcome-file>index.jsp</welcome-file>
</welcome-file-list>
</web-app>
index.jsp
> cat index.jsp
<%@ page language="java" contentType="text/html; charset=UTF-8"
pageEncoding="UTF-8"%>
<!DOCTYPE html PUBLIC "-//W3C//DTD HTML 4.01 Transitional//EN" "http://www.w3.org/TR/html4/loose.dtd">
<html>
<head>
<meta http-equiv="Content-Type" content="text/html; charset=UTF-8">
<title>Insert title here</title>
</head>
<body>
Hello World!<br/>
<%
System.out.println("----welcome to my diy tomcat-----");
%>
</body>
</html>
访问:

5、发布自己的镜像
发布到DockerHub或者自己的阿里云
5.1 发布到DockerHub
1、地址 https://hub.docker.com/
2、确定这个账号可以登录
3、在我们服务器上提交自己的镜像
> docker login --help
Usage: docker login [OPTIONS] [SERVER]
Log in to a Docker registry.
If no server is specified, the default is defined by the daemon.
Options:
-p, --password string Password
--password-stdin Take the password from stdin
-u, --username string Username
[root@lisa ~]#
[root@lisa ~]# docker login -u lisa2017
Password:
WARNING! Your password will be stored unencrypted in /root/.docker/config.json.
Configure a credential helper to remove this warning. See
https://docs.docker.com/engine/reference/commandline/login/#credentials-store
Login Succeeded
4、登录完毕以后就可以提交了:docker push
# 首先使用命令:docker tag 修改镜像名称
docker tag 【镜像id或者镜像名:tag】 新镜像名:tag
新镜像名:包括用户名
[root@lisa ~]# docker tag d610bdf0e05f lisa2017/diytomcat:1.0
[root@lisa ~]# docker images
REPOSITORY TAG IMAGE ID CREATED SIZE
diytomcat 1.0 d610bdf0e05f 47 hours ago 607MB
diytomcat latest d610bdf0e05f 47 hours ago 607MB
lisa2017/diytomcat 1.0 d610bdf0e05f 47 hours ago 607MB
entrypoint-test 0.1 4f3d7c832793 2 days ago 209MB
cme-test 0.1 5ca91b9f87b3 2 days ago 209MB
mycentos 0.1 b5e9adf32a0c 2 days ago 291MB
lisa/centos 1.0 c41ab65aef23 7 days ago 209MB
nginx latest f6d0b4767a6c 2 weeks ago 133MB
mysql 5.7 cc8775c0fe94 2 weeks ago 449MB
centos latest 300e315adb2f 7 weeks ago 209MB
[root@lisa ~]# docker push lisa2017/diytomcat:1.0
[root@lisa ~]# docker tag d610bdf0e05f lisa2017/diytomcat:1.0
[root@lisa ~]# docker images
REPOSITORY TAG IMAGE ID CREATED SIZE
diytomcat 1.0 d610bdf0e05f 47 hours ago 607MB
diytomcat latest d610bdf0e05f 47 hours ago 607MB
lisa2017/diytomcat 1.0 d610bdf0e05f 47 hours ago 607MB
entrypoint-test 0.1 4f3d7c832793 2 days ago 209MB
cme-test 0.1 5ca91b9f87b3 2 days ago 209MB
mycentos 0.1 b5e9adf32a0c 2 days ago 291MB
lisa/centos 1.0 c41ab65aef23 7 days ago 209MB
nginx latest f6d0b4767a6c 2 weeks ago 133MB
mysql 5.7 cc8775c0fe94 2 weeks ago 449MB
centos latest 300e315adb2f 7 weeks ago 209MB
[root@lisa ~]# docker push lisa2017/diytomcat:1.0
[root@lisa ~]# docker tag d610bdf0e05f lisa2017/diytomcat:1.0
[root@lisa ~]# docker images
REPOSITORY TAG IMAGE ID CREATED SIZE
diytomcat 1.0 d610bdf0e05f 47 hours ago 607MB
diytomcat latest d610bdf0e05f 47 hours ago 607MB
lisa2017/diytomcat 1.0 d610bdf0e05f 47 hours ago 607MB
entrypoint-test 0.1 4f3d7c832793 2 days ago 209MB
cme-test 0.1 5ca91b9f87b3 2 days ago 209MB
mycentos 0.1 b5e9adf32a0c 2 days ago 291MB
lisa/centos 1.0 c41ab65aef23 7 days ago 209MB
nginx latest f6d0b4767a6c 2 weeks ago 133MB
mysql 5.7 cc8775c0fe94 2 weeks ago 449MB
centos latest 300e315adb2f 7 weeks ago 209MB
[root@lisa ~]# docker push lisa2017/diytomcat:1.0

可以在DockerHub上看到自己刚刚push的镜像
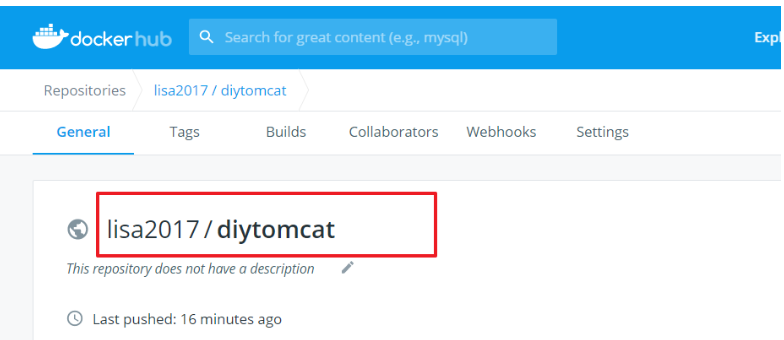
5.2 发布到阿里云镜像
1、登录阿里云
2、找到容器镜像服务
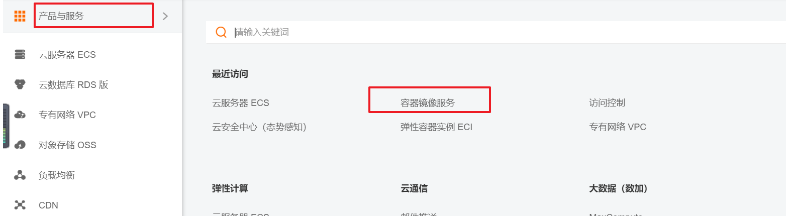
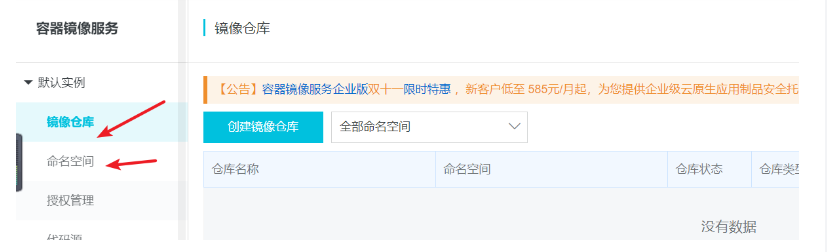
3、创建命名空间
4、创建容器镜像
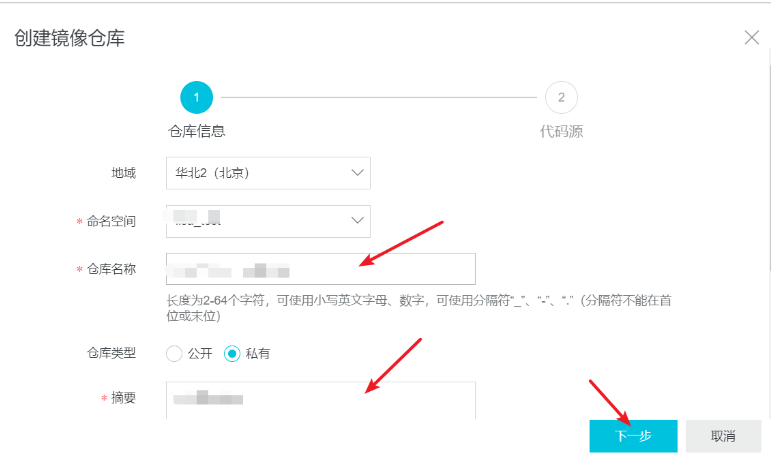
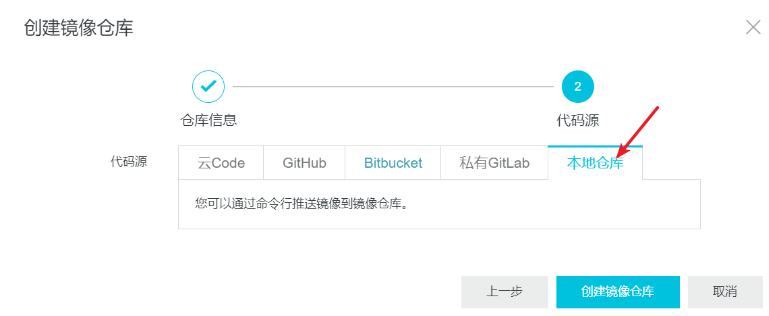
5、浏览阿里云信息
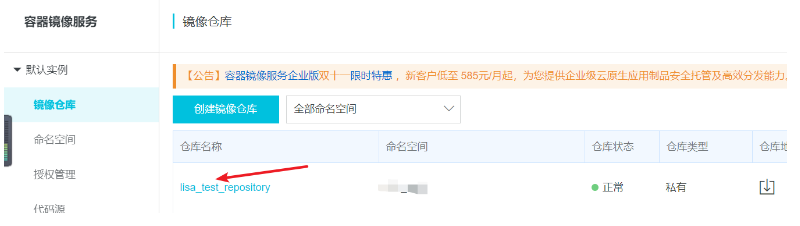
按照阿里云的步骤上传自己的镜像:

6、小结
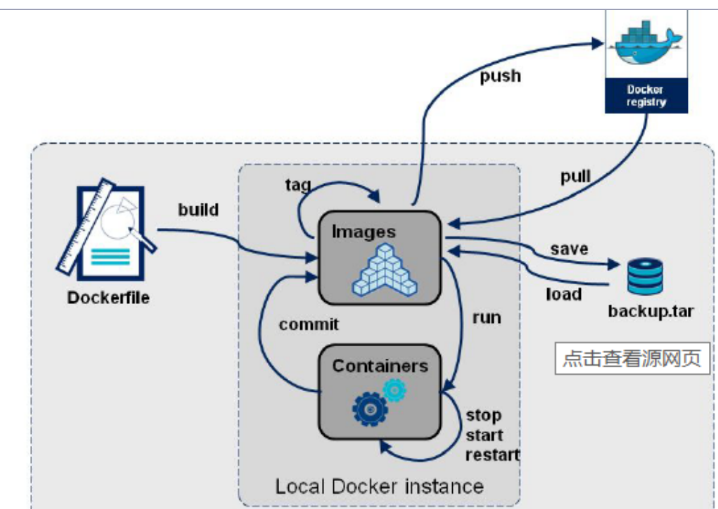
Docker网络
1、理解Docker 0
首先情况所有的镜像和容器
#删除所有容器
[root@lisa ~]# docker rm -f $(docker ps -aq)
#删除所有镜像
docker rmi -f $(docker images -aq)
测试
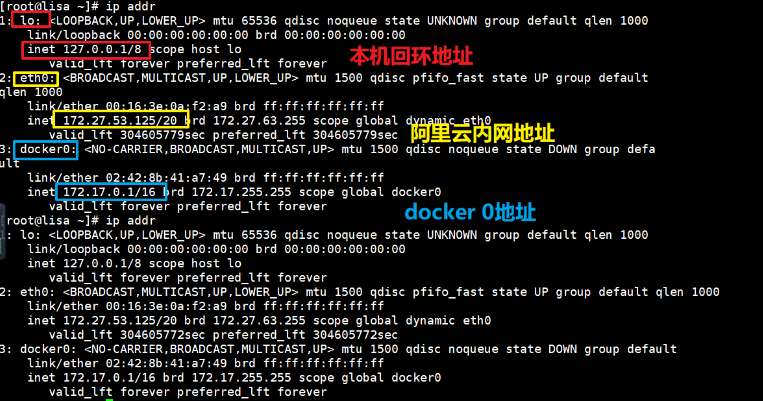
网络有三个,代表三个不同的环境
问题1: docker 是如果处理容器网络访问的?
#测试:先运行一个tomcat
[root@lisa /]# docker run -d -P --name tomcat01 tomcat
#然后查看容器内部的网络地址:ip addr
[root@lisa /]# docker exec -it tomcat01 ip addr
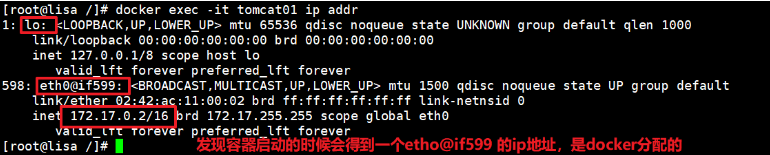
#思考:Linux能不能ping通容器内部
[root@lisa /]# ping 172.17.0.2
PING 172.17.0.2 (172.17.0.2) 56(84) bytes of data.
64 bytes from 172.17.0.2: icmp_seq=1 ttl=64 time=0.076 ms
64 bytes from 172.17.0.2: icmp_seq=2 ttl=64 time=0.055 ms
64 bytes from 172.17.0.2: icmp_seq=3 ttl=64 time=0.055 ms
64 bytes from 172.17.0.2: icmp_seq=4 ttl=64 time=0.056 ms
#Linux能够ping通docker容器内部
原理
1、我们每启动一个docker容器,docker就会给docker容器分配一个ip,我们只要安装了docker,就会有一个docker0桥接模式,使用的技术是veth-pair技术!
#再次测试
ip addr
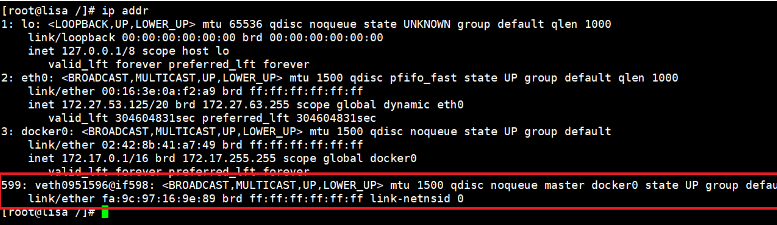
2、再启动一个容器测试,发现又多了一对网络
[root@lisa /]# docker run -d -P --name tomcat02 tomcat
93eea2ebacada8a57cb354c35b452e750b4dd2a00277efa8e5d501b1e582fac8
[root@lisa /]# ip addr

查看Tomcat02内部:
[root@lisa /]# docker exec -it tomcat02 ip addr
1: lo: <LOOPBACK,UP,LOWER_UP> mtu 65536 qdisc noqueue state UNKNOWN group default qlen 1000
link/loopback 00:00:00:00:00:00 brd 00:00:00:00:00:00
inet 127.0.0.1/8 scope host lo
valid_lft forever preferred_lft forever
600: eth0@if601: <BROADCAST,MULTICAST,UP,LOWER_UP> mtu 1500 qdisc noqueue state UP group default
link/ether 02:42:ac:11:00:03 brd ff:ff:ff:ff:ff:ff link-netnsid 0
inet 172.17.0.3/16 brd 172.17.255.255 scope global eth0
valid_lft forever preferred_lft forever
我们发现这个容器带来网卡,都是一对对的
veth-pair 就是一对的虚拟设备接口,他们都是成对出现的,一端连着协议,一端彼此相连
正因为有这个特性 veth-pair 充当一个桥梁,连接各种虚拟网络设备的OpenStac,Docker容器之间的连接,OVS的连
接,都是使用evth-pair技术
3、我们来测试下tomcat01和tomcat02是否可以ping通
tomcat01 的ip:172.17.0.2
tomcat02 的ip:172.17.0.3
[root@lisa /]# clear
[root@lisa /]# docker exec -it tomcat02 ping 172.17.0.2
PING 172.17.0.2 (172.17.0.2) 56(84) bytes of data.
64 bytes from 172.17.0.2: icmp_seq=1 ttl=64 time=0.089 ms
64 bytes from 172.17.0.2: icmp_seq=2 ttl=64 time=0.067 ms
64 bytes from 172.17.0.2: icmp_seq=3 ttl=64 time=0.063 ms
#可以ping通
4、结论
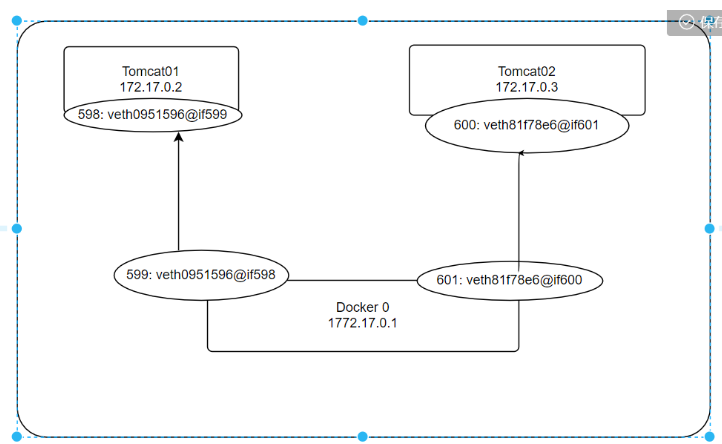
Tomcat01和Tomcat02共用的一个路由器是:docker 0
所有的容器在不指定网络的情况下,都是docker 0路由的,docker会给我们的容器分配一个默认的可用ip
小结
Docker使用的是Linux的桥接,宿主机是一个Docker容器的网桥 docker0
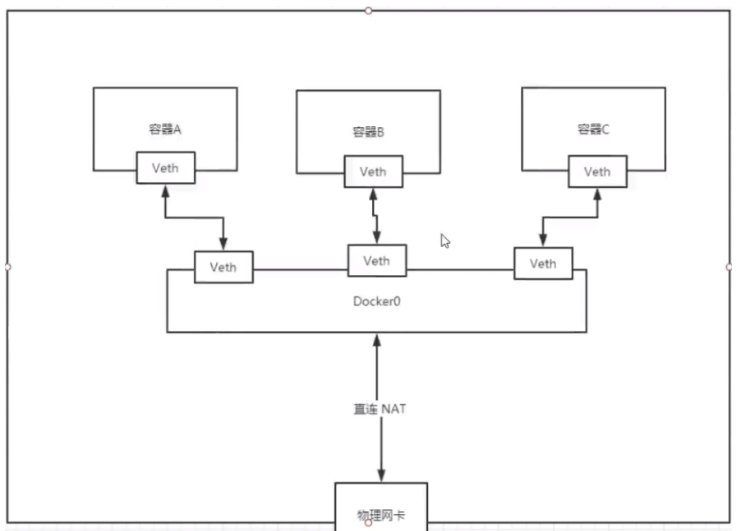
Docker中所有网络接口都是虚拟的,虚拟的转发效率高(内网传递文件)
只要容器删除,对应的网桥一对就没了!
思考一个场景:我们编写了一个微服务,database url=ip: 项目不重启,数据ip换了,我们希望可 以处理这个问题,可以通过名字来进行访问容器?
2、–link
[root@lisa /]# docker exec -it tomcat02 ping tomcat01
ping: tomcat01: Name or service not known #ping不通
解决办法:–link
[root@lisa /]# docker run -d -P --name tomcat03 --link tomcat02 tomcat
da8077ff2003bd5ae2a07a38cb64856d5a34d71a67769d11cb97954db72e6e7f
[root@lisa /]# docker exec -it tomcat03 ping tomcat02
PING tomcat02 (172.17.0.3) 56(84) bytes of data.
64 bytes from tomcat02 (172.17.0.3): icmp_seq=1 ttl=64 time=0.109 ms
64 bytes from tomcat02 (172.17.0.3): icmp_seq=2 ttl=64 time=0.066 ms
64 bytes from tomcat02 (172.17.0.3): icmp_seq=3 ttl=64 time=0.063 ms
64 bytes from tomcat02 (172.17.0.3): icmp_seq=4 ttl=64 time=0.062 ms
^C
--- tomcat02 ping statistics ---
4 packets transmitted, 4 received, 0% packet loss, time 3ms
rtt min/avg/max/mdev = 0.062/0.075/0.109/0.019 ms
[root@lisa /]#
反向连接可以ping通吗?
[root@lisa /]# docker exec -it tomcat02 ping tomcat03
ping: tomcat03: Name or service not known
#反向Ping不通
探究
[root@lisa /]# docker network ls
NETWORK ID NAME DRIVER SCOPE
e2d9332ee154 bridge bridge local
781fc99c3acf host host local
6f710d10e28d none null local
[root@lisa /]# docker network inspect e2d9332ee154
[
{
"Name": "bridge",
"Id": "e2d9332ee154345831f876a9a8894ee8bb3812b57cb8cbd3ed08616410514865",
"Created": "2021-01-10T10:32:08.90901323+08:00",
"Scope": "local",
"Driver": "bridge",
"EnableIPv6": false,
"IPAM": {
"Driver": "default",
"Options": null,
"Config": [
{
"Subnet": "172.17.0.0/16",
"Gateway": "172.17.0.1" #docker 0
}
]
},
"Internal": false,
"Attachable": false,
"Ingress": false,
"ConfigFrom": {
"Network": ""
},
"ConfigOnly": false,
"Containers": {
"6d3f751dc344d772a98808f2835b0309399f71bbe43d37caa441b99e28f69ed3": {
"Name": "tomcat01", #tomcat01
"EndpointID": "9e17d954b6b17f62ad0b80847b841fe2e4d7d9b2521c318bd0b3bda1e652255e",
"MacAddress": "02:42:ac:11:00:02",
"IPv4Address": "172.17.0.2/16",
"IPv6Address": ""
},
"93eea2ebacada8a57cb354c35b452e750b4dd2a00277efa8e5d501b1e582fac8": {
"Name": "tomcat02", #tomcat02
"EndpointID": "e4161cb38a4797b38b9e244737bcb6816fcb166f42c711dd09e7fe4197cdd696",
"MacAddress": "02:42:ac:11:00:03",
"IPv4Address": "172.17.0.3/16",
"IPv6Address": ""
},
"da8077ff2003bd5ae2a07a38cb64856d5a34d71a67769d11cb97954db72e6e7f": {
"Name": "tomcat03", #tomcat03
"EndpointID": "a69606ab3d5de43323479d0a8c71dc0e862cb940ab9d6de70fef5acb5ebbb568",
"MacAddress": "02:42:ac:11:00:04",
"IPv4Address": "172.17.0.4/16",
"IPv6Address": ""
}
},
"Options": {
"com.docker.network.bridge.default_bridge": "true",
"com.docker.network.bridge.enable_icc": "true",
"com.docker.network.bridge.enable_ip_masquerade": "true",
"com.docker.network.bridge.host_binding_ipv4": "0.0.0.0",
"com.docker.network.bridge.name": "docker0",
"com.docker.network.driver.mtu": "1500"
},
"Labels": {}
}
]
tomcat03可以ping通tomcat02 的原因:
[root@lisa /]# docker exec -it tomcat03 cat /etc/hosts
127.0.0.1 localhost
::1 localhost ip6-localhost ip6-loopback
fe00::0 ip6-localnet
ff00::0 ip6-mcastprefix
ff02::1 ip6-allnodes
ff02::2 ip6-allrouters
172.17.0.3 tomcat02 93eea2ebacad #在tomcat03中已经配置了tomcat02
172.17.0.4 da8077ff2003
#查看tomcat02 ,由于tomcat02 没有绑定tomcat03,所以tomcat02 ping不通tomcat03
[root@lisa /]# docker exec -it tomcat02 cat /etc/hosts
127.0.0.1 localhost
::1 localhost ip6-localhost ip6-loopback
fe00::0 ip6-localnet
ff00::0 ip6-mcastprefix
ff02::1 ip6-allnodes
ff02::2 ip6-allrouters
172.17.0.3 93eea2ebacad
–-link 本质就是在hosts配置中添加映射
现在使用Docker已经不建议使用–link了!
自定义网络,不适用docker0!
docker0问题:不支持容器名连接访问!
3、自定义网络
实现容器互联的方式:
--link- 自定义网络
查看所有docker网络
[root@lisa /]# docker network ls
NETWORK ID NAME DRIVER SCOPE
e2d9332ee154 bridge bridge local
781fc99c3acf host host local
6f710d10e28d none null local
网络模式:
- bridge:桥接(默认,自己创建也是bridge模式)
- none:不配置网络
- host:主机模式,和宿主机共享网络
- container :容器网络连通(用得少!局限很大)
docker network命令
[root@lisa /]# docker network --help
Usage: docker network COMMAND
Manage networks
Commands:
connect Connect a container to a network
create Create a network
disconnect Disconnect a container from a network
inspect Display detailed information on one or more networks
ls List networks
prune Remove all unused networks
rm Remove one or more networks
Run 'docker network COMMAND --help' for more information on a command.
删除所有的容器,只剩3个网卡
[root@lisa /]# ip addr
1: lo: <LOOPBACK,UP,LOWER_UP> mtu 65536 qdisc noqueue state UNKNOWN group default qlen 1000
link/loopback 00:00:00:00:00:00 brd 00:00:00:00:00:00
inet 127.0.0.1/8 scope host lo
valid_lft forever preferred_lft forever
2: eth0: <BROADCAST,MULTICAST,UP,LOWER_UP> mtu 1500 qdisc pfifo_fast state UP group default qlen 1000
link/ether 00:16:3e:0a:f2:a9 brd ff:ff:ff:ff:ff:ff
inet 172.27.53.125/20 brd 172.27.63.255 scope global dynamic eth0
valid_lft 304600246sec preferred_lft 304600246sec
3: docker0: <NO-CARRIER,BROADCAST,MULTICAST,UP> mtu 1500 qdisc noqueue state DOWN group default
link/ether 02:42:8b:41:a7:49 brd ff:ff:ff:ff:ff:ff
inet 172.17.0.1/16 brd 172.17.255.255 scope global docker0
valid_lft forever preferred_lft forever
测试:
#之前的命令
docker run -d -P --name tomcat01 tomcat
# 我们直接启动的命令 --net bridge,而这个就是我们得docker0
# bridge就是docker0
docker run -d -P --name tomcat01 --net bridge tomcat
# docker0,特点:默认,域名不能访问。 --link可以打通连接,但是很麻烦!
自定义一个网络:docker network create
# 我们可以 自定义一个网络
--driver bridge
--subnet 192.168.0.0/16 #子网 :192.168.0.2 - 192.168.255.255
--gateway 192.168.0.1 #网关
[root@lisa /]# docker network create --driver bridge --subnet 192.168.0.0/16 --gateway 192.168.0.1 mynet
276ff2e2c04fd34bd0e618264e264bd27c0b867cc98146c313704cdbd20ebee8
[root@lisa /]# docker network ls
NETWORK ID NAME DRIVER SCOPE
e2d9332ee154 bridge bridge local
781fc99c3acf host host local
276ff2e2c04f mynet bridge local
6f710d10e28d none null local
[root@lisa /]#
[root@lisa /]# docker network inspect mynet
[
{
"Name": "mynet",
"Id": "276ff2e2c04fd34bd0e618264e264bd27c0b867cc98146c313704cdbd20ebee8",
"Created": "2021-02-04T11:47:25.600638699+08:00",
"Scope": "local",
"Driver": "bridge",
"EnableIPv6": false,
"IPAM": {
"Driver": "default",
"Options": {},
"Config": [
{
"Subnet": "192.168.0.0/16",
"Gateway": "192.168.0.1"
}
]
},
"Internal": false,
"Attachable": false,
"Ingress": false,
"ConfigFrom": {
"Network": ""
},
"ConfigOnly": false,
"Containers": {},
"Options": {},
"Labels": {}
}
]
使用自己的网络启动一个tomcat
#启动两个tomcat,再次查看网络情况
[root@lisa /]# docker run -d -P --name tomcat-net-01 --net mynet tomcat
9aa803da826d5f649a39eb48081a6a607df3ceb61f9ec656dd724aac965249f6
[root@lisa /]# docker run -d -P --name tomcat-net-02 --net mynet tomcat
29f323ba04a87e8a4594203461aaab03035f7bb4c070d80d8d54e201f9e6f9c9
在自定义的网络下,服务可以互相ping通,不用使用–link
[root@lisa /]# docker exec -it tomcat-net-01 ping tomcat-net-02
PING tomcat-net-02 (192.168.0.3) 56(84) bytes of data.
64 bytes from tomcat-net-02.mynet (192.168.0.3): icmp_seq=1 ttl=64 time=0.056 ms
64 bytes from tomcat-net-02.mynet (192.168.0.3): icmp_seq=2 ttl=64 time=0.064 ms
64 bytes from tomcat-net-02.mynet (192.168.0.3): icmp_seq=3 ttl=64 time=0.060 ms
^C
--- tomcat-net-02 ping statistics ---
3 packets transmitted, 3 received, 0% packet loss, time 2ms
rtt min/avg/max/mdev = 0.056/0.060/0.064/0.003 ms
我们自定义的网络docker当我们维护好了对应的关系,推荐我们平时这样使用网络!
好处: redis -不同的集群使用不同的网络,保证集群是安全和健康的 mysql-不同的集群使用不同的网络,保证集群是安全和健康的
4、网络连通
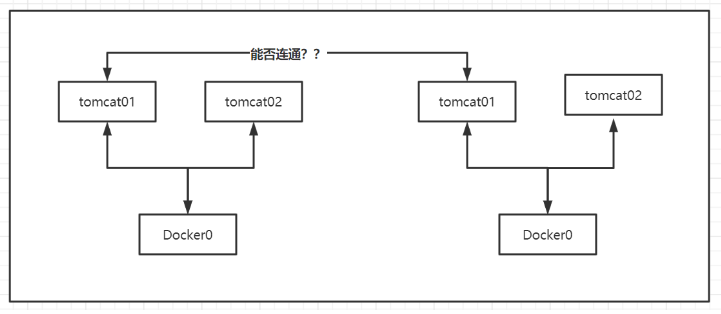
测试
#在docker0上启动两个 ,mynet网络上两个
[root@lisa ~]# docker run -d -P --name tomcat01 tomcat
dcead29f185dd670c98e84c3f6b42f95d94f420a199e1658acd193b28ff8bd75
[root@lisa ~]# docker run -d -P --name tomcat02 tomcat
a8ec8296683d303a99ba4bf1cdc6b624df6815d4715e7f926e968ecc7686e939
[root@lisa ~]#
[root@lisa ~]# docker ps
CONTAINER ID IMAGE COMMAND CREATED STATUS PORTS NAMES
a8ec8296683d tomcat "catalina.sh run" 53 seconds ago Up 51 seconds 0.0.0.0:49161->8080/tcp tomcat02
dcead29f185d tomcat "catalina.sh run" About a minute ago Up About a minute 0.0.0.0:49160->8080/tcp tomcat01
29f323ba04a8 tomcat "catalina.sh run" 9 hours ago Up 9 hours 0.0.0.0:49159->8080/tcp tomcat-net-02
9aa803da826d tomcat "catalina.sh run" 9 hours ago Up 9 hours 0.0.0.0:49158->8080/tcp tomcat-net-01
#测试连接,连不上
[root@lisa ~]# docker exec -it tomcat01 ping tomcat-net-01
ping: tomcat-net-01: Name or service not known
[root@lisa ~]#
容器要和mynet要打通,使用docker network connect
docker network connect
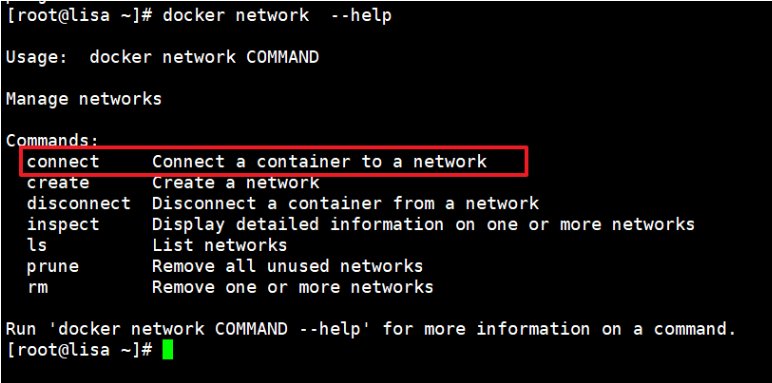
#使用方法
[root@lisa ~]# docker network connect --help
Usage: docker network connect [OPTIONS] NETWORK CONTAINER
网络 容器
Connect a container to a network
Options:
--alias strings Add network-scoped alias for the container
--driver-opt strings driver options for the network
--ip string IPv4 address (e.g., 172.30.100.104)
--ip6 string IPv6 address (e.g., 2001:db8::33)
--link list Add link to another container
--link-local-ip strings Add a link-local address for the container
[root@lisa ~]#
#测试打通tomcat01到mynet
[root@lisa ~]# docker network connect mynet tomcat01
#连通之后,就是把tomcat01 放到了mynet网络下 ,官方叫一个容器两个IP地址
[root@lisa ~]# docker inspect mynet
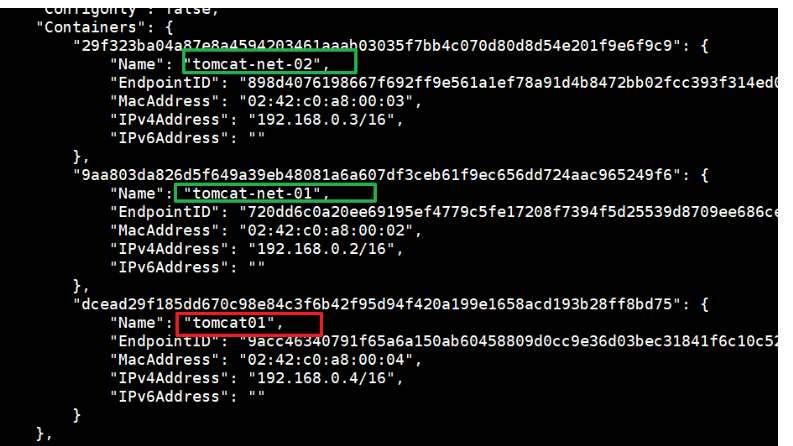
再次测试能否ping通
[root@lisa ~]# docker exec -it tomcat01 ping tomcat-net-01
PING tomcat-net-01 (192.168.0.2) 56(84) bytes of data.
64 bytes from tomcat-net-01.mynet (192.168.0.2): icmp_seq=1 ttl=64 time=0.077 ms
64 bytes from tomcat-net-01.mynet (192.168.0.2): icmp_seq=2 ttl=64 time=0.062 ms
64 bytes from tomcat-net-01.mynet (192.168.0.2): icmp_seq=3 ttl=64 time=0.060 ms
64 bytes from tomcat-net-01.mynet (192.168.0.2): icmp_seq=4 ttl=64 time=0.077 ms
^C
--- tomcat-net-01 ping statistics ---
4 packets transmitted, 4 received, 0% packet loss, time 1002ms
rtt min/avg/max/mdev = 0.060/0.069/0.077/0.008 ms
[root@lisa ~]#
#成功
结论:假设要跨网络操作别人,就需要使用docker network connect 连通!
5、实战:部署Redis集群
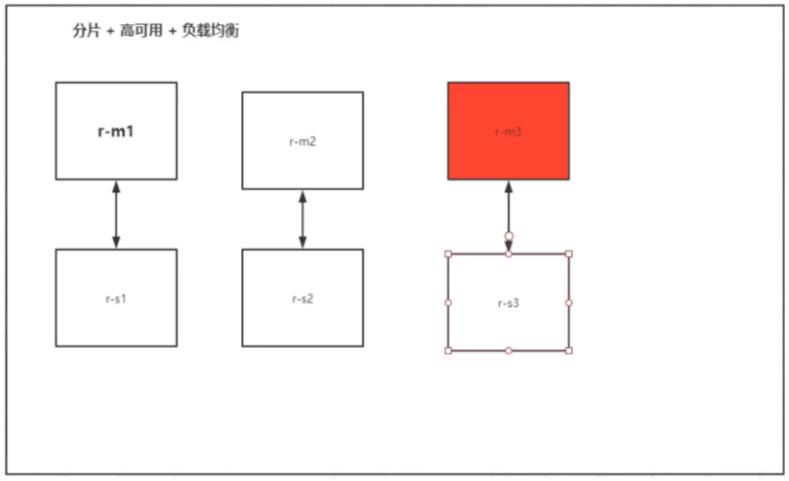
[root@lisa ~]# docker network create redis --subnet 172.38.0.0/16
3b31bc7d5f3abff296f75be6fa42cad1d60d4d38ff192d4ca40a78eada9ff61b
[root@lisa ~]# docker network ls
NETWORK ID NAME DRIVER SCOPE
e2d9332ee154 bridge bridge local
781fc99c3acf host host local
276ff2e2c04f mynet bridge local
6f710d10e28d none null local
3b31bc7d5f3a redis bridge local
[root@lisa ~]#
# 通过脚本创建六个redis配置
for port in $(seq 1 6);\
do \
mkdir -p /mydata/redis/node-${port}/conf
touch /mydata/redis/node-${port}/conf/redis.conf
cat << EOF >> /mydata/redis/node-${port}/conf/redis.conf
port 6379
bind 0.0.0.0
cluster-enabled yes
cluster-config-file nodes.conf
cluster-node-timeout 5000
cluster-announce-ip 172.38.0.1${port}
cluster-announce-port 6379
cluster-announce-bus-port 16379
appendonly yes
EOF
done
[root@lisa ~]# cd /mydata
[root@lisa mydata]# ls
redis
[root@lisa mydata]# cd redis
[root@lisa redis]# ls
node-1 node-2 node-3 node-4 node-5 node-6
[root@lisa redis]# cd node-1
[root@lisa node-1]# ls
conf
[root@lisa node-1]# cd conf
[root@lisa conf]# ls
redis.conf
[root@lisa conf]# cat redis.conf
port 6379
bind 0.0.0.0
cluster-enabled yes
cluster-config-file nodes.conf
cluster-node-timeout 5000
cluster-announce-ip 172.38.0.11
cluster-announce-port 6379
cluster-announce-bus-port 16379
appendonly yes
[root@lisa conf]#
docker run -p 6376:6379 -p 16676:16379 --name redis-6 \
-v /mydata/redis/node-6/data:/data \
-v /mydata/redis/node-6/conf/redis.conf:/etc/redis/redis.conf \
-d --net redis --ip 172.38.0.16 redis:5.0.9-alpine3.11 redis-server /etc/redis/redis.conf
#通过脚本启动6个
for port in $(seq 1 6);\
docker run -p 637${port}:6379 -p 1667${port}:16379 --name redis-${port} \
-v /mydata/redis/node-${port}/data:/data \
-v /mydata/redis/node-${port}/conf/redis.conf:/etc/redis/redis.conf \
-d --net redis --ip 172.38.0.1${port} redis:5.0.9-alpine3.11 redis-server /etc/redis/redis.conf
[root@lisa conf]# docker ps
CONTAINER ID IMAGE COMMAND CREATED STATUS PORTS NAMES
a041ed211805 redis:5.0.9-alpine3.11 "docker-entrypoint.s?? 6 seconds ago Up 4 seconds 0.0.0.0:6376->6379/tcp, 0.0.0.0:16676->16379/tcp redis-6
a444818b5c9d redis:5.0.9-alpine3.11 "docker-entrypoint.s?? 33 seconds ago Up 32 seconds 0.0.0.0:6375->6379/tcp, 0.0.0.0:16675->16379/tcp redis-5
d0d93f0fa750 redis:5.0.9-alpine3.11 "docker-entrypoint.s?? 53 seconds ago Up 51 seconds 0.0.0.0:6374->6379/tcp, 0.0.0.0:16674->16379/tcp redis-4
da995f36bd89 redis:5.0.9-alpine3.11 "docker-entrypoint.s?? About a minute ago Up About a minute 0.0.0.0:6373->6379/tcp, 0.0.0.0:16673->16379/tcp redis-3
c79f2f1218e4 redis:5.0.9-alpine3.11 "docker-entrypoint.s?? 2 minutes ago Up 2 minutes 0.0.0.0:6372->6379/tcp, 0.0.0.0:16672->16379/tcp redis-2
0fce54eba6a0 redis:5.0.9-alpine3.11 "docker-entrypoint.s?? 3 minutes ago Up 3 minutes 0.0.0.0:6371->6379/tcp, 0.0.0.0:16671->16379/tcp redis-1
[root@lisa conf]#
[root@lisa conf]# docker exec -it redis-1 /bin/sh
/data # ls
appendonly.aof nodes.conf
/data #
创建集群
/data # redis-cli --cluster create 172.38.0.11:6379 172.38.0.12:6379 172.38.0.13:6379 172.38.0.14:6379 172.38.0.15:6379 172.38.0.16:6379 --cluster-replicas
1
>>> Performing hash slots allocation on 6 nodes...
Master[0] -> Slots 0 - 5460
Master[1] -> Slots 5461 - 10922
Master[2] -> Slots 10923 - 16383
Adding replica 172.38.0.15:6379 to 172.38.0.11:6379
Adding replica 172.38.0.16:6379 to 172.38.0.12:6379
Adding replica 172.38.0.14:6379 to 172.38.0.13:6379
M: f89bd0c372202b8feeb096ba726f03efb7181de1 172.38.0.11:6379
slots:[0-5460] (5461 slots) master
M: e57298903810993f7a9f6ddd0bd79b509348774a 172.38.0.12:6379
slots:[5461-10922] (5462 slots) master
M: a540ce7c80fb2322137f71f5aa88ef64fae80d7b 172.38.0.13:6379
slots:[10923-16383] (5461 slots) master
S: 926bab3a29b0a1ea5af9a8142e94a277031c1f96 172.38.0.14:6379
replicates a540ce7c80fb2322137f71f5aa88ef64fae80d7b
S: d220ac1a2b03391a57a1893a1da8ddbb2792115b 172.38.0.15:6379
replicates f89bd0c372202b8feeb096ba726f03efb7181de1
S: 5dc97f076ac5365812e3c4afca109b99dcae0677 172.38.0.16:6379
replicates e57298903810993f7a9f6ddd0bd79b509348774a
Can I set the above configuration? (type 'yes' to accept): yes
>>> Nodes configuration updated
>>> Assign a different config epoch to each node
>>> Sending CLUSTER MEET messages to join the cluster
Waiting for the cluster to join
....
>>> Performing Cluster Check (using node 172.38.0.11:6379)
M: f89bd0c372202b8feeb096ba726f03efb7181de1 172.38.0.11:6379
slots:[0-5460] (5461 slots) master
1 additional replica(s)
M: e57298903810993f7a9f6ddd0bd79b509348774a 172.38.0.12:6379
slots:[5461-10922] (5462 slots) master
1 additional replica(s)
S: d220ac1a2b03391a57a1893a1da8ddbb2792115b 172.38.0.15:6379
slots: (0 slots) slave
replicates f89bd0c372202b8feeb096ba726f03efb7181de1
M: a540ce7c80fb2322137f71f5aa88ef64fae80d7b 172.38.0.13:6379
slots:[10923-16383] (5461 slots) master
1 additional replica(s)
S: 926bab3a29b0a1ea5af9a8142e94a277031c1f96 172.38.0.14:6379
slots: (0 slots) slave
replicates a540ce7c80fb2322137f71f5aa88ef64fae80d7b
S: 5dc97f076ac5365812e3c4afca109b99dcae0677 172.38.0.16:6379
slots: (0 slots) slave
replicates e57298903810993f7a9f6ddd0bd79b509348774a
[OK] All nodes agree about slots configuration.
>>> Check for open slots...
>>> Check slots coverage...
[OK] All 16384 slots covered.
/data #
三主三从:
从 主
Adding replica 172.38.0.15:6379 to 172.38.0.11:6379 Adding replica 172.38.0.16:6379 to 172.38.0.12:6379 Adding replica 172.38.0.14:6379 to 172.38.0.13:6379
/data # redis-cli -c #进入集群
127.0.0.1:6379> set a 2
-> Redirected to slot [15495] located at 172.38.0.13:6379
OK
172.38.0.13:6379> get a
"2"
172.38.0.13:6379>
docker搭建redis集群完成!
我们使用docker之后,所有的技术都会慢慢变得简单起来!
SpringBoot项目打包Docker镜像
1、构建SpringBoot项目
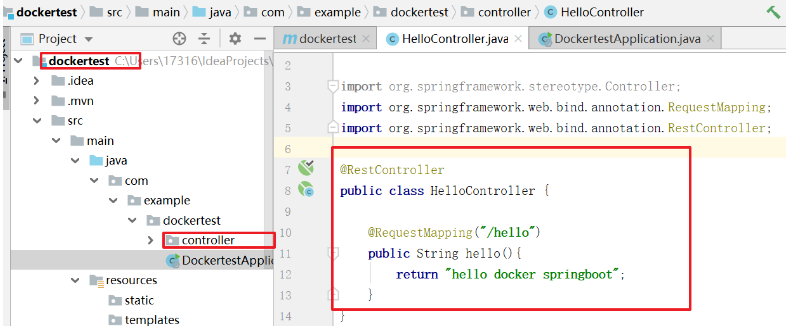
2、打包运行
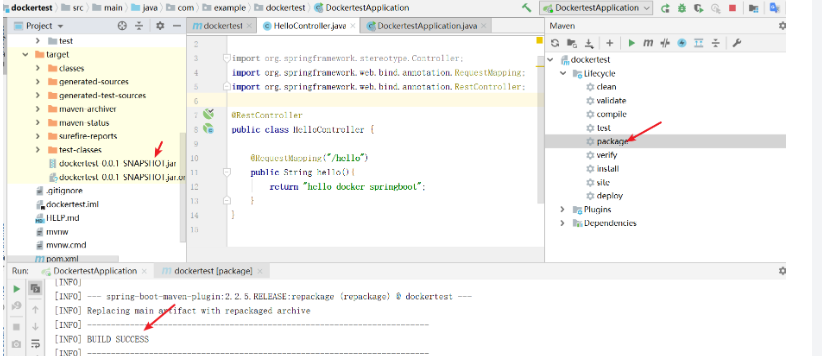
IDEA安装docker插件
3、编写dockerfile
FROM java:8
COPY *.jar /app.jar
CMD ["--server.port=8080"]
EXPOSE 8080
ENTRYPOINT ["java","-jar","/app.jar"]
然后将Dockerfile和镜像放到idea目录下
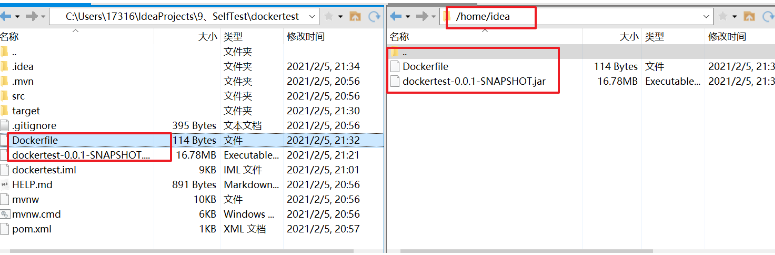
[root@lisa idea]# ls
Dockerfile dockertest-0.0.1-SNAPSHOT.jar
4、构建镜像
[root@lisa idea]# docker build -t docker-springboot-test:1.0 .
Sending build context to Docker daemon 17.6MB
Step 1/5 : FROM java:8
8: Pulling from library/java
5040bd298390: Pull complete
fce5728aad85: Pull complete
76610ec20bf5: Pull complete
60170fec2151: Pull complete
e98f73de8f0d: Pull complete
11f7af24ed9c: Pull complete
49e2d6393f32: Pull complete
bb9cdec9c7f3: Pull complete
Digest: sha256:c1ff613e8ba25833d2e1940da0940c3824f03f802c449f3d1815a66b7f8c0e9d
Status: Downloaded newer image for java:8
---> d23bdf5b1b1b
Step 2/5 : COPY *.jar /app.jar
---> c9c1e019679d
Step 3/5 : CMD ["--server.port=8080"]
---> Running in 0a4015c544f0
Removing intermediate container 0a4015c544f0
---> 0489d192b0b4
Step 4/5 : EXPOSE 8080
---> Running in 2c31b7d51f33
Removing intermediate container 2c31b7d51f33
---> 4834dc71e13e
Step 5/5 : ENTRYPOINT ["java","-jar","/app.jar"]
---> Running in 2455ea417e21
Removing intermediate container 2455ea417e21
---> 276077f39813
Successfully built 276077f39813
Successfully tagged docker-springboot-test:1.0
[root@lisa idea]#
[root@lisa idea]# docker images
REPOSITORY TAG IMAGE ID CREATED SIZE
docker-springboot-test 1.0 276077f39813 46 seconds ago 661MB
tomcat latest 040bdb29ab37 3 weeks ago 649MB
redis 5.0.9-alpine3.11 3661c84ee9d0 9 months ago 29.8MB
java 8 d23bdf5b1b1b 4 years ago 643MB
成功!
以后我们使用了Docker之后,给别人交付就是一个镜像即可!
[root@lisa idea]# ls
Dockerfile dockertest-0.0.1-SNAPSHOT.jar
5、发布运行
[root@lisa idea]# docker run -d -P --name docker-springboot01 docker-springboot-test:1.0
35eec049cbc5166a2e18ca24e48a37b0f24ab1c2d49c7f0342491ff39a90c25e
6、测试访问
[root@lisa idea]# docker ps
CONTAINER ID IMAGE COMMAND CREATED STATUS PORTS NAMES
35eec049cbc5 docker-springboot-test:1.0 "java -jar /app.jar ?? 40 seconds ago Up 40 seconds 0.0.0.0:49163->8080/tcp docker-springboot01
[root@lisa idea]# docker ps
CONTAINER ID IMAGE COMMAND CREATED STATUS PORTS NAMES
35eec049cbc5 docker-springboot-test:1.0 "java -jar /app.jar ?? 47 seconds ago Up 46 seconds 0.0.0.0:49163->8080/tcp docker-springboot01
[root@lisa idea]# curl localhost:49163
{"timestamp":"2021-02-05T13:43:19.908+0000","status":404,"error":"Not Found","message":"No message available","path":"/"}[root@lisa idea]# curl localhost:49163/hello
hello docker springboot[root@lisa idea]#
以后我们使用了Docker之后,给别人交付就是一个镜像即可!

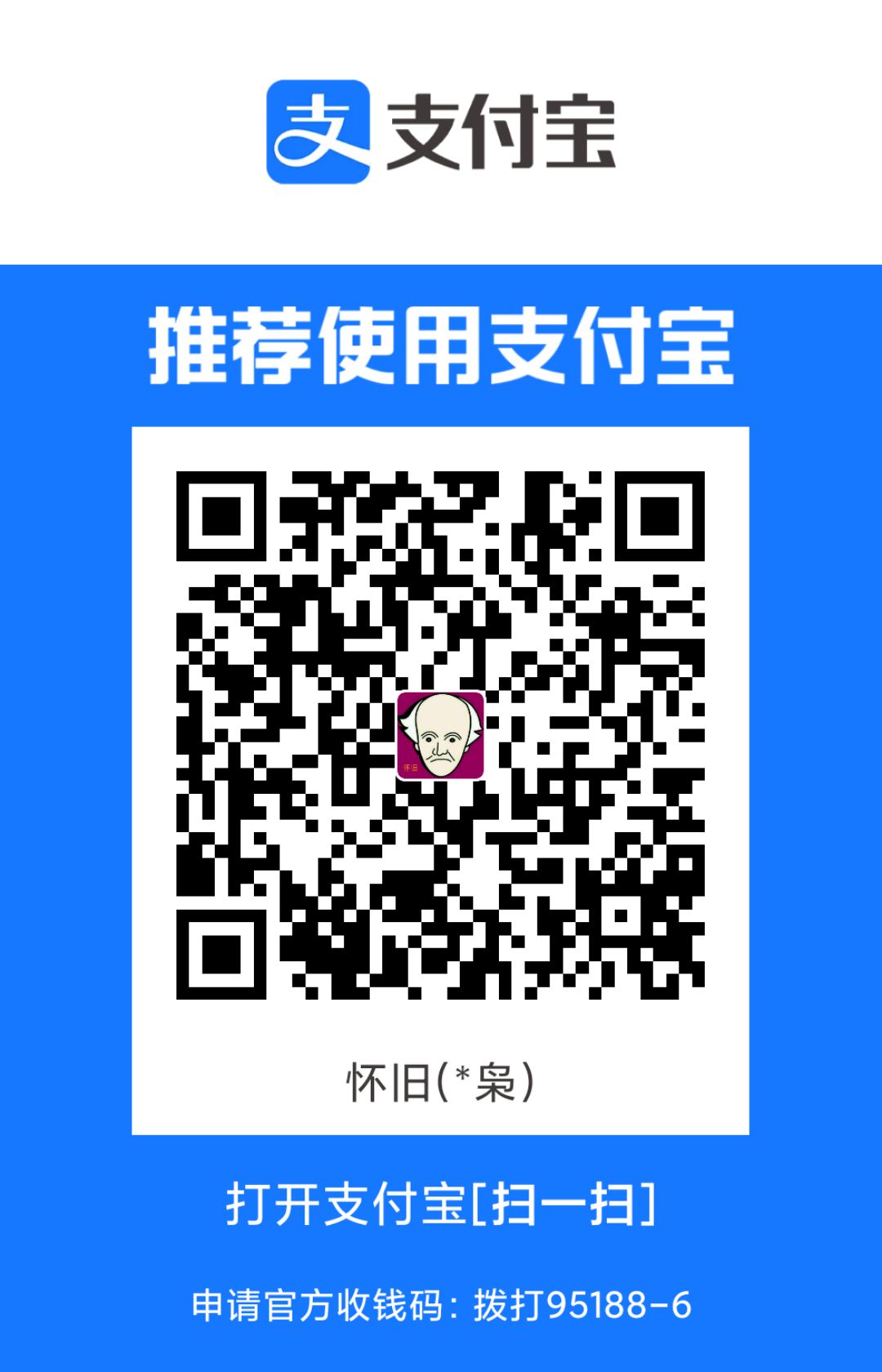
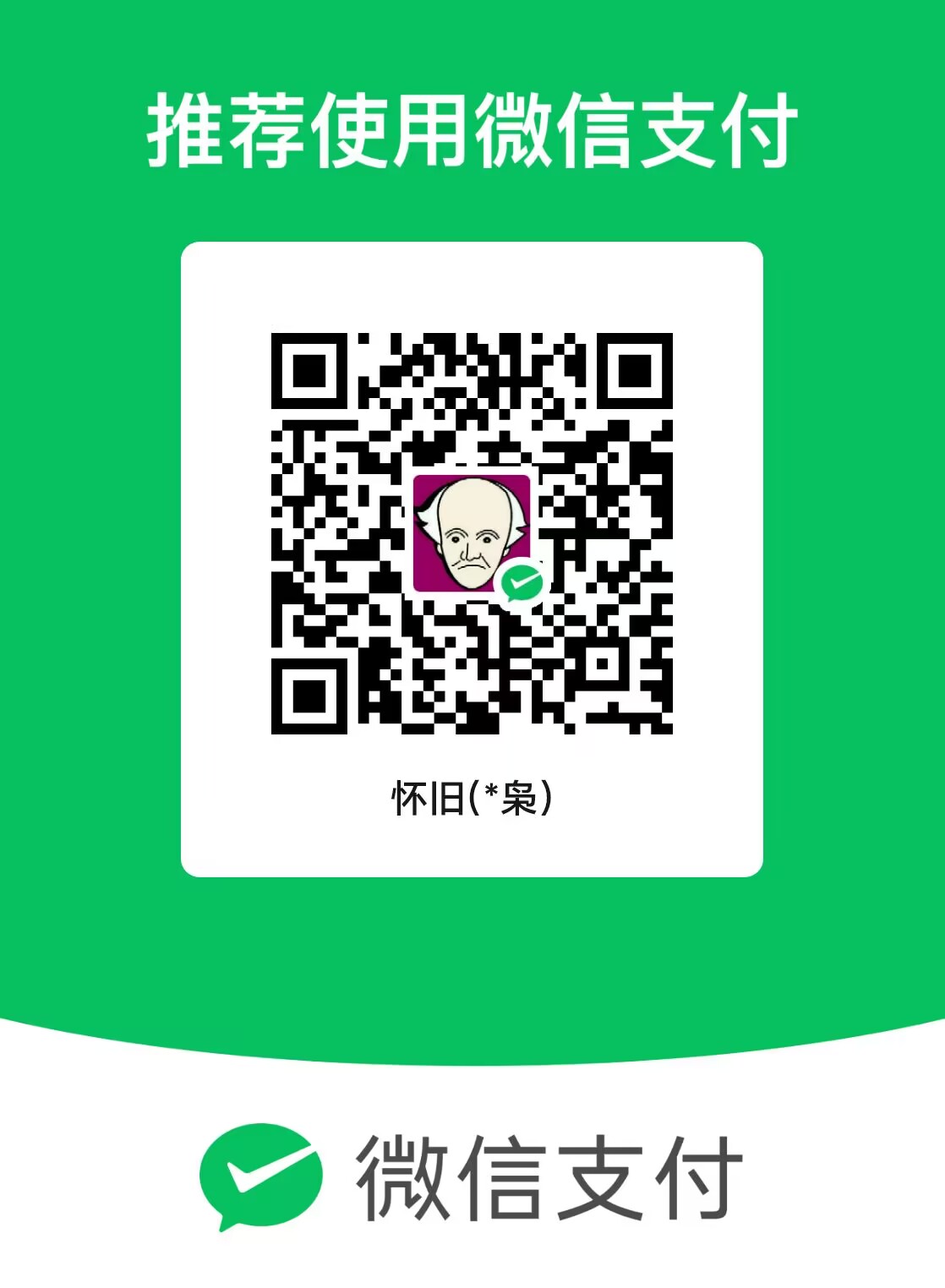

评论
登录后才可以进行评论哦!